−−− 共有設定を行う前に・・・ −−−
ここからは実際に、ファイル共有やドライブ共有を行いますが、各種のファイ ル共有はネットワークを利用していることから、セキュリティも考慮した導入 を行う必要があります。 そこで、まず次のポイントを確認して、最終的にあなたに適した共有の「設定 レベル」を確かめながら進めることにしましょう。 ●家庭内でも共有させたくないファイルやフォルダまたはドライブがある ●特定のフォルダに限って共有したい ●フォルダにパスワードを設定したい 家庭内であっても共有させる/共有しない、またはパスワード制限を利用する など、フォルダやドライブごとに共有させる範囲をどの程度までオープンにす るかといったネットワークポリシーを定めてから導入することはとても重要で、 安易なネットワークでのリソース共有は後々トラブルになることもあります。 そこで、あなたに合った最適な設定パターンで、かつ安易なネットワークの導 入ではなくより安全なネットワークが完成するように、このページではより詳 しく具体的にご紹介したいと思います。 尚、このページは先に紹介した家庭内LAN環境の構築が全て正しく完了して いる事が条件になりますので、うまく動作しない場合は他のページで紹介して いる内容をよく確かめてみてください。 このページで紹介する内容は他のページで紹介した設定と同様にセキュリティ ーの確保に重点を置いて説明しています。これを正しく行わず安易な導入を行 った場合、インターネットなど外部から不正アクセスされる可能性があります ので順番通りに正しく設定を行ってください。 またネットワークの設定状況は、いろいろなソフトウエアのインストールや定 期的なOS・プログラムの修正によって変動することがありますので、定期的 なチェックも大切なことです。その点も心がけておきましょう。− ファイル共有の種類 −
ファイル共有にはいくつかの種類があります。 【ドライブ共有】 ・ドライブ(ハードディスクやCD-ROMドライブ等の全体)を共有する ※全体が共有されるためセキュリティ的には適切ではありませんが、全ての ファイルが他のコンピュータから利用できるため利便性は高いです。 【フォルダ共有】 ・ドライブの中の特定フォルダのみを共有する ※指定した一部のフォルダのみ他のコンピューターからのアクセスを許可す るため、比較的安全なネットワーク共有になります。 共有したいドライブ全体がある場合は「ドライブ共有」、特定のフォルダだけ を共有したい場合は「フォルダ共有」を設定します。− ドライブの共有 −
こちらの設定では、ドライブを丸ごとすべて共有する設定方法を紹介します。 Windowsの場合、各ドライブごとに共有を許可するか/しないかを設定 することができます。そのため、ハードディスクが2つ以上ある場合、例えば Cドライブは共有させて、Dドライブは共有させないといった設定が可能です。 家庭内LAN環境が構築されただけの状態の場合、標準では全てのドライブは 「共有しない」設定になっています。設定は実際に共有したいファイルやドラ イブがあるPCから行う必要があります。 それでは実際に「ドライブ共有」の設定を行いましょう。 まず「マイコンピュータ」を開いて、共有させたいドライブのアイコンを右ク
リックして、その中の「共有」という項目をクリックします。
次の画面が表示されます。
まず「マイコンピュータ」を開いて、共有させたいドライブのアイコンを右ク
リックして、その中の「共有」という項目をクリックします。
次の画面が表示されます。
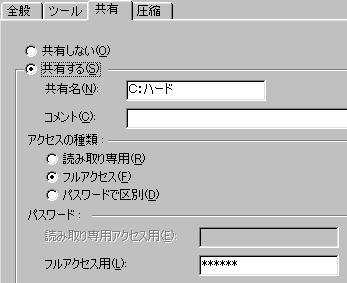 「共有する」をチェックして、「共有名」に希望のものを入力します。
ここでは他のユーザやコンピューターから見てわかりやすいものを好きな名前
で登録します。例えば「ハードディスクC」など入れてもOKです。
ここに入力した共有名は、他のコンピューターからネットワークを経由してア
クセスしたときに、その共有名として表示されます。コメントは省略してもO
Kですが、例えば容量や注意書き(バックアップ用)を入れてもいいでしょう。
共有するときのアクセスの種類には3種類があります。
1.他のコンピューターから取り出すことしかできない「読み取り専用」
2.取り出し/書き込み/削除など全て操作できる「フルアクセス」
3.読み取り専用とフルアクセスをパスワードで区別できる「パスワードで区別」
(※Win2000はさらにユーザー個別毎にアクセス制限ができます)
これらは各PCの管理者の意向により種類を選択します。パスワードを設定し
ない場合は普通にアクセスできますが、パスワードを設定すると他のPCから
そのドライブにアクセスする度にパスワードが要求されます。
ドライブを「共有する」に設定し、全ての設定してOKボタンを押すと共有が
開始されます。
「共有する」をチェックして、「共有名」に希望のものを入力します。
ここでは他のユーザやコンピューターから見てわかりやすいものを好きな名前
で登録します。例えば「ハードディスクC」など入れてもOKです。
ここに入力した共有名は、他のコンピューターからネットワークを経由してア
クセスしたときに、その共有名として表示されます。コメントは省略してもO
Kですが、例えば容量や注意書き(バックアップ用)を入れてもいいでしょう。
共有するときのアクセスの種類には3種類があります。
1.他のコンピューターから取り出すことしかできない「読み取り専用」
2.取り出し/書き込み/削除など全て操作できる「フルアクセス」
3.読み取り専用とフルアクセスをパスワードで区別できる「パスワードで区別」
(※Win2000はさらにユーザー個別毎にアクセス制限ができます)
これらは各PCの管理者の意向により種類を選択します。パスワードを設定し
ない場合は普通にアクセスできますが、パスワードを設定すると他のPCから
そのドライブにアクセスする度にパスワードが要求されます。
ドライブを「共有する」に設定し、全ての設定してOKボタンを押すと共有が
開始されます。
 共有が許可されたドライブには下のようなアイコンに変更され、ネットワーク
上のみんなで共有ができると言う意味で「手」のマークが表示されます。
共有が許可されたドライブには下のようなアイコンに変更され、ネットワーク
上のみんなで共有ができると言う意味で「手」のマークが表示されます。
 ここで初めて他のコンピューターからファイルにアクセスできるようになりま
す。他のコンピューターからアクセスできるか、ネットワークコンピュータか
ら目的のコンピューターの共有ドライブにアクセスしてみましょう!!
ここで初めて他のコンピューターからファイルにアクセスできるようになりま
す。他のコンピューターからアクセスできるか、ネットワークコンピュータか
ら目的のコンピューターの共有ドライブにアクセスしてみましょう!!

カスタム検索
Last updated; 2005.6.27