−−− ネットワークウィザード −−−
Windows XPには、一般的な設定のほかに初心者がわかりやすくネッ トワーク設定ができるように「ウィザード機能」が用意されています。 このページではステップ毎にわかりやすい「Windowsのネットワークウ ィザード」についてご紹介します。 【注意】 ウィザードはとても分かりやすく設定できる一方で、簡単な設定が多いためと ても大切なセキュリティ部分の詳細設定が省略されており、その点もウィザー ドに安心せずに認識しておくことが大切です。 そのためウィザード設定後でもそれぞれの目的に合わせて、さらに詳しい解説 ページを用意してありますので、必要な設定をひとつひとつ確認しながら設定 を行う必要があることを心がけておきましょう。 上級者の方や一度設定された経験がある方、初心者の方でも「ウィザードを利 用せずにひとつひとつ確認しながら安全に導入したい」場合は、専用の「構築 ページ」を参考にされることをおすすめします。− ウィザードでできること −
ネットワークウィザードでは、以下の設定が一通り完了するように設計されて いますが、説明などが少なく分かりにくいため詳しくご紹介します。 【ウィザードで設定できる項目】 ・インターネット接続の共有 1台のパソコンとインターネット接続を複数のパソコンでインターネットがで きるように拡張することができます。ブロードバンドルーターなどを使ってい る場合はこの機能は必要ありません。 ・インターネットファイアウォール セキュリティ機能です。インターネットなどの外部からパソコンへのアクセス を制限することで安全性を向上させることができます。 ・ファイル/フォルダ共有 パソコンのファイルやフォルダを共有することができます。 ・プリンタ共有 パソコンに接続されたプリンターをネットワークにつながる他のパソコンから 印刷できるようにすることができます。 このページではそれぞれの利用用途に合った詳しい解説をします。− ウィザードの開始 −
Windows XPのフォルダ/ファイル共有の設定時にウィザードを利用 すると、インターネット接続共有(ICS機能)やセキュリティ機能(ファイ アウォール)など、特にインターネットセキュリティの設定を細かく設定しな がら安全に共有設定を進めることができます。 ●ウィザードの開始方法 ウィザードは一番最初にネットワークに関係する設定を行ったときに自動的に 表示されたりします。そのため2回目や自動的に開始されないときは次を参考 にしてください。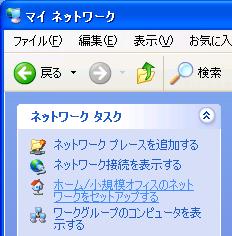 「マイコンピュータ」→「マイネットワーク」をクリックして、「ホーム/小
規模オフィスのネットワークをセットアップする」を選択します。
「マイコンピュータ」→「マイネットワーク」をクリックして、「ホーム/小
規模オフィスのネットワークをセットアップする」を選択します。
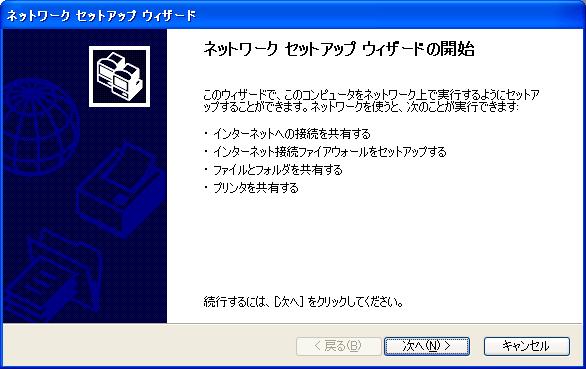 ウィザード開始画面。「次へ」をクリックして進みましょう。
ウィザード開始画面。「次へ」をクリックして進みましょう。
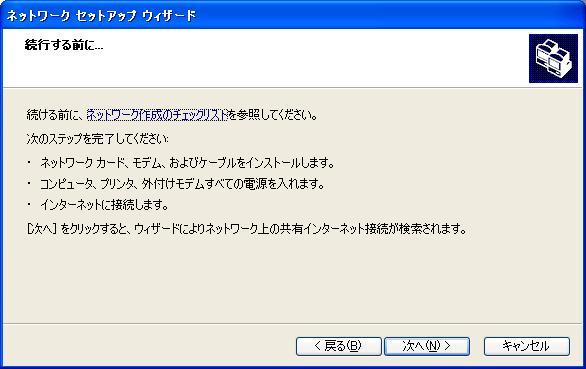 LANやネットワーク環境、各種デバイスが有効になっているのか確認します。
確認ができたら「次へ」をクリックします。
LANやネットワーク環境、各種デバイスが有効になっているのか確認します。
確認ができたら「次へ」をクリックします。
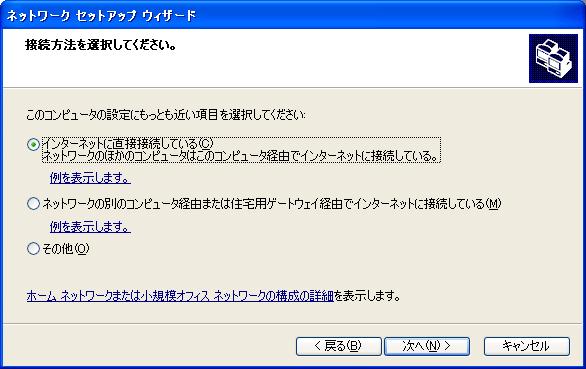 正常にLANのネットワークが機能している場合には上の「接続方法の選択」
画面が表示されます。ここで表示されるパターンはネットワーク環境毎にそれ
ぞれ適した設定を正しく行う必要があります。
●「その他」
上級者向けの設定です。ウィザードを中止して直接ドライブの共有設定を行い
ますので、知識がある方のみ利用することをお勧めします。
それぞれの設定パターン毎に次に紹介します。
正常にLANのネットワークが機能している場合には上の「接続方法の選択」
画面が表示されます。ここで表示されるパターンはネットワーク環境毎にそれ
ぞれ適した設定を正しく行う必要があります。
●「その他」
上級者向けの設定です。ウィザードを中止して直接ドライブの共有設定を行い
ますので、知識がある方のみ利用することをお勧めします。
それぞれの設定パターン毎に次に紹介します。
− 「インターネットに直接接続」の場合 −
●「インターネットに直接接続している場合」 ADSLモデムや光収容モデム(メディアコンバータ)などと直接パソコンを 接続している場合や、ルーターではなくHUBを使って同時に数台接続できる ネットワーク環境である場合にこちらを選んで設定します。 (グローバルアドレスがパソコンに割り振られている場合に設定します。)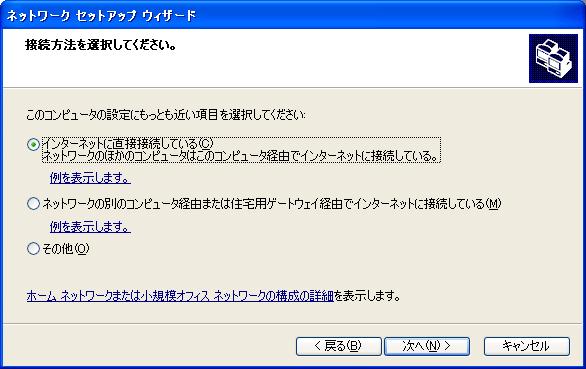 正しく選択してから「次へ」をクリックします。
正しく選択してから「次へ」をクリックします。
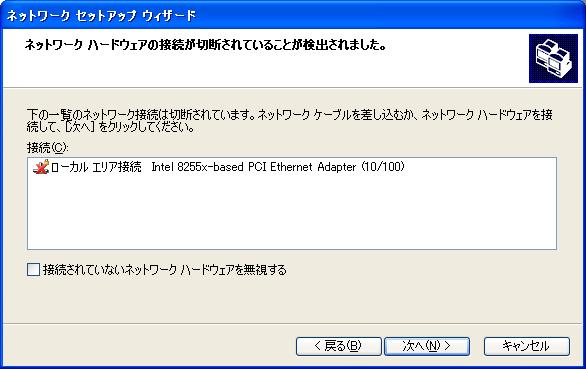 【参考】
もしこの時点でネットワークが無効である場合やデバイスが正常に動作してい
ないときには上のエラー画面が表示されますので各種確認をしてみてください。
【参考】
もしこの時点でネットワークが無効である場合やデバイスが正常に動作してい
ないときには上のエラー画面が表示されますので各種確認をしてみてください。
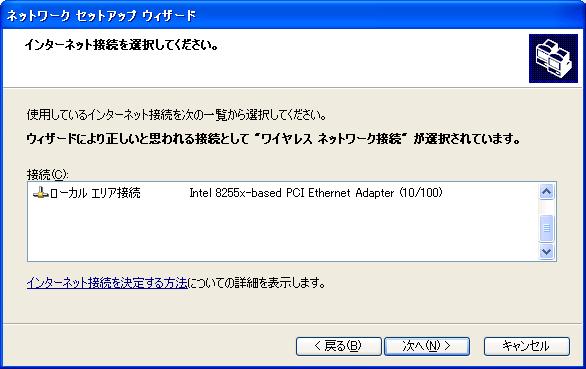 まずはそのパソコンでインターネットに接続しているネットワークデバイスを
正しく選択します。
まずはそのパソコンでインターネットに接続しているネットワークデバイスを
正しく選択します。
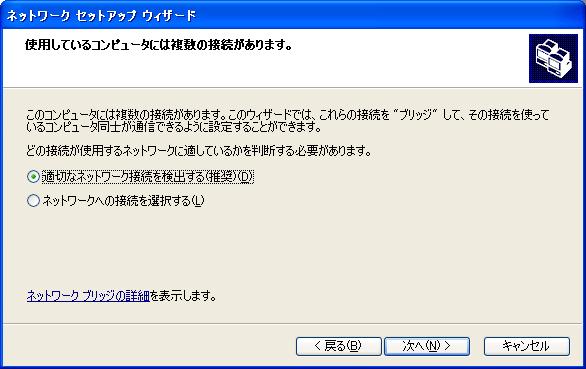 複数のネットワークデバイスが登録されたパソコンの場合に表示される画面。
インターネットやLANなどのネットワークが複数存在する場合は自動的に適
切な設定を行ってくれる「適切なネットワーク接続を検出する」を選択して「
次へ」をクリックします。
手動で設定を行いたい場合は「ネットワークへの接続を選択する」を選びます。
複数のネットワークデバイスが登録されたパソコンの場合に表示される画面。
インターネットやLANなどのネットワークが複数存在する場合は自動的に適
切な設定を行ってくれる「適切なネットワーク接続を検出する」を選択して「
次へ」をクリックします。
手動で設定を行いたい場合は「ネットワークへの接続を選択する」を選びます。
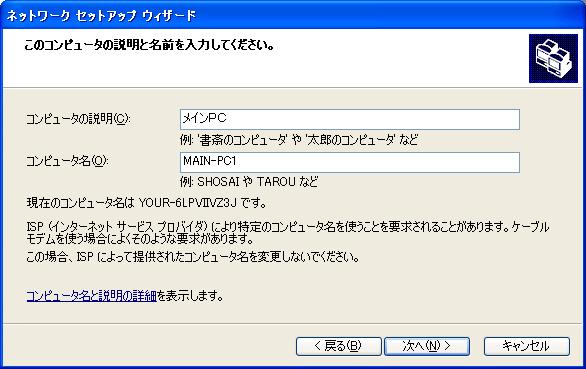 LAN上での「コンピュータ名」と「コンピュータの説明」が設定できます。
既に家庭内LANなどが構築されている場合には、前回登録してある設定値が
表示されますので確認して「次へ」をクリックします。
LAN上での「コンピュータ名」と「コンピュータの説明」が設定できます。
既に家庭内LANなどが構築されている場合には、前回登録してある設定値が
表示されますので確認して「次へ」をクリックします。
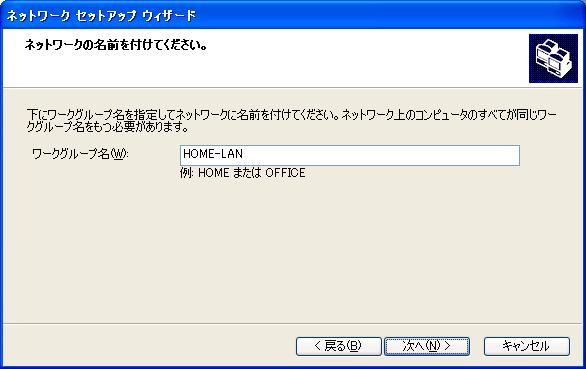 LAN上での「ワークグループ」が設定できます。
既に家庭内LANなどが構築されている場合には、前回登録してある設定値が
表示されますので確認して「次へ」をクリックします。基本的にグループ名は
家庭内LAN上などの全てパソコンと共通の名前で設定する必要があります。
(共通ではない場合、ファイル共有やプリンタ共有の際に不安定になることが
ありますのでしっかり確認しましょう。)
LAN上での「ワークグループ」が設定できます。
既に家庭内LANなどが構築されている場合には、前回登録してある設定値が
表示されますので確認して「次へ」をクリックします。基本的にグループ名は
家庭内LAN上などの全てパソコンと共通の名前で設定する必要があります。
(共通ではない場合、ファイル共有やプリンタ共有の際に不安定になることが
ありますのでしっかり確認しましょう。)
 ウィザードの最終確認画面です。ここまで設定してきた内容が表示されますの
で確認をして「次へ」をクリックすると設定が完了します。
ここまでの設定でネットワーク共有を行うための初期設定は完了しました。
引き続き、目的別の設定をそれぞれのページに戻って行いましょう。
ウィザードの最終確認画面です。ここまで設定してきた内容が表示されますの
で確認をして「次へ」をクリックすると設定が完了します。
ここまでの設定でネットワーク共有を行うための初期設定は完了しました。
引き続き、目的別の設定をそれぞれのページに戻って行いましょう。

カスタム検索
− 「ネットワークの別のコンピュータ経由など」の場合 −
●「ネットワークの別のコンピュータ経由または住宅用ゲートウェイ経由でイン ターネットに接続している場合」 ブロードバンドルーターを利用している場合やルーター内蔵型のADSLモデ ムなど「ルーター機能」が有効になっている環境で選んで設定します。 (プライベートアドレスがパソコンに割り振られている場合に設定します。)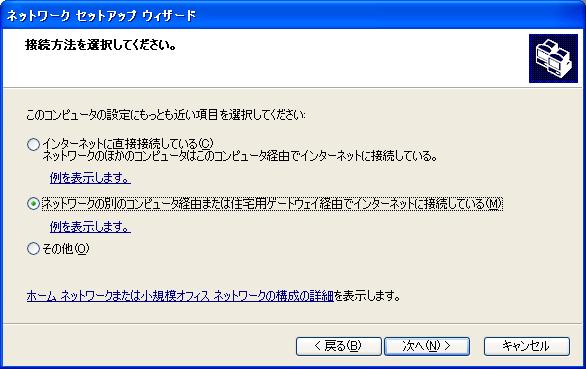 正しく選択してから「次へ」をクリックします。
正しく選択してから「次へ」をクリックします。
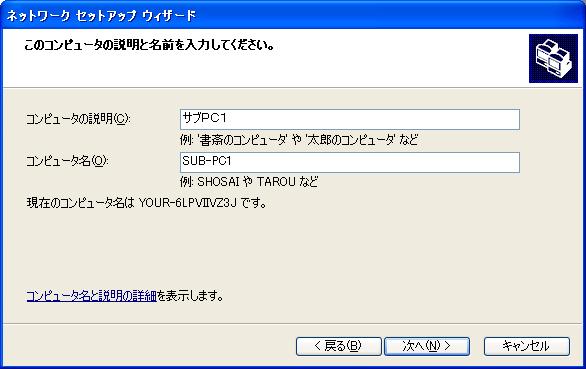 LAN上での「コンピュータ名」と「コンピュータの説明」が設定できます。
既に家庭内LANなどが構築されている場合には、前回登録してある設定値が
表示されますので確認して「次へ」をクリックします。
LAN上での「コンピュータ名」と「コンピュータの説明」が設定できます。
既に家庭内LANなどが構築されている場合には、前回登録してある設定値が
表示されますので確認して「次へ」をクリックします。
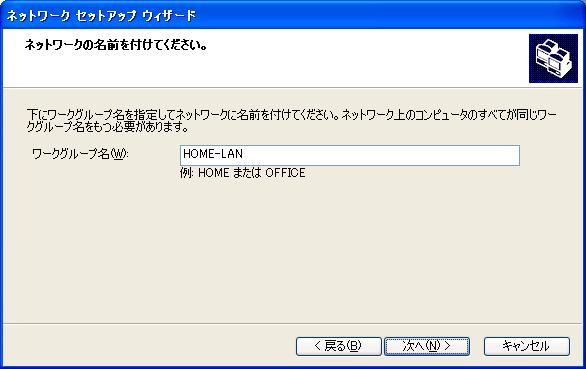 LAN上での「ワークグループ」が設定できます。
既に家庭内LANなどが構築されている場合には、前回登録してある設定値が
表示されますので確認して「次へ」をクリックします。基本的にグループ名は
家庭内LAN上などの全てパソコンと共通の名前で設定する必要があります。
(共通ではない場合、ファイル共有やプリンタ共有の際に不安定になることが
ありますのでしっかり確認しましょう。)
LAN上での「ワークグループ」が設定できます。
既に家庭内LANなどが構築されている場合には、前回登録してある設定値が
表示されますので確認して「次へ」をクリックします。基本的にグループ名は
家庭内LAN上などの全てパソコンと共通の名前で設定する必要があります。
(共通ではない場合、ファイル共有やプリンタ共有の際に不安定になることが
ありますのでしっかり確認しましょう。)
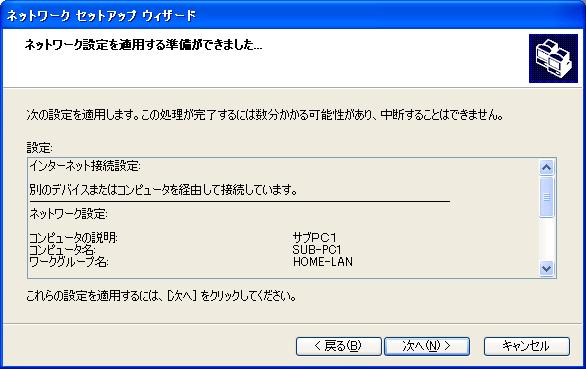 ウィザードの最終確認画面です。ここまで設定してきた内容が表示されますの
で確認をして「次へ」をクリックすると設定が完了します。
ウィザードの最終確認画面です。ここまで設定してきた内容が表示されますの
で確認をして「次へ」をクリックすると設定が完了します。
− ウィザード完了後の各設定 −
上に紹介したウィザードが完了しましたら、あなたの本来の目的に合った設定 を引き続き行いましょう。 【注意】 ウィザード後でもそれぞれの目的に合わせて、次に紹介するさらにセキュリテ ィを意識した各ネットワーク利用設定を行ってください。より安全なネットワ ーク環境構築のためにもすぐに次のステップに進めましょう。Last updated; 2005.8.10