− Outlookの共有 −
1台のパソコンを家族やオフィスで共有したい方も多くなると、メールソフト といったプライバシーデータを扱うソフトの設定をしっかりやっておかなけれ ば、他のユーザーにメールを見られたりする可能性も出てきます。 残念ながらwindowsマシンでは完全にこれらを防止することはファイル の管理上できませんが、多少であれば他のユーザーが見ることができないよう にすることは、パスワード管理を利用することで防止できます。 今回は特にメールソフトでユーザーの多い、マイクロソフトのOutlook バージョン5の場合をご紹介します。− 1.利用ユーザーの作成 −
Outlookを立ち上げます。次に[ファイル]から[ユーザー]→[ユー ザーの管理]を選び、下の画面を表示させます。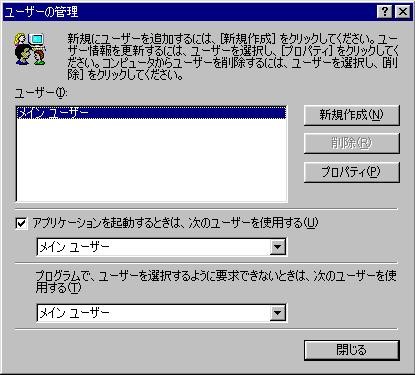 ここで新規にユーザーの作成を行います。[新規作成]を押してユーザーの新
規作成を行います。
ここで新規にユーザーの作成を行います。[新規作成]を押してユーザーの新
規作成を行います。
− 2.ユーザー別のパスワード設定 −
次のステップに進みます。上のように[新規作成]押すと、次のような画面が 表示されます。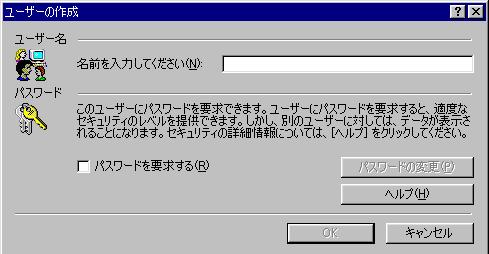 ここで利用する新規ユーザーの名前を登録します。ここで登録する名前はou
tlookでの名前ですので、メール相手に表示される名称を記入するところ
ではありません。好きなユーザー名で登録しましょう。メール相手に表示され
る名前は、それぞれのアカウント設定で行います。その設定はヘルプファイル
などでご確認ください。
次に[パスワードを要求する]にチェックをしてパスワードを設定します。こ
こでパスワードを利用すると設定したところで、次回から各ユーザーごとのメ
ールフォルダや記録はパスワードがなければアクセスできなくなり、多少はプ
ライバシーを確保することができます。
パスワードはパソコンを管理する方が初期に設定したものがセットされていま
すが、自分だけが知っているパスワードに変えたい方は、上に紹介したユーザ
ーを表示させた上で[パスワード変更]を行えばOKです。
既にoutlookをパスワード管理なしも含めて利用している既存ユーザー
をパスワード管理形式に移行することもできます。そのときはその既存ユーザ
ーの[プロパティ]を押し、パスワード管理画面で設定すればOKです。
ここで利用する新規ユーザーの名前を登録します。ここで登録する名前はou
tlookでの名前ですので、メール相手に表示される名称を記入するところ
ではありません。好きなユーザー名で登録しましょう。メール相手に表示され
る名前は、それぞれのアカウント設定で行います。その設定はヘルプファイル
などでご確認ください。
次に[パスワードを要求する]にチェックをしてパスワードを設定します。こ
こでパスワードを利用すると設定したところで、次回から各ユーザーごとのメ
ールフォルダや記録はパスワードがなければアクセスできなくなり、多少はプ
ライバシーを確保することができます。
パスワードはパソコンを管理する方が初期に設定したものがセットされていま
すが、自分だけが知っているパスワードに変えたい方は、上に紹介したユーザ
ーを表示させた上で[パスワード変更]を行えばOKです。
既にoutlookをパスワード管理なしも含めて利用している既存ユーザー
をパスワード管理形式に移行することもできます。そのときはその既存ユーザ
ーの[プロパティ]を押し、パスワード管理画面で設定すればOKです。
− 実際に利用するとき −
利用後は[ファイル]から[ログオフ]の作業を行いましょう。これで他のユ ーザーが簡単にそれぞれのパソコン共有者のメールを不用意に見ることはでき なくなります。 基本的に前に利用していたユーザーや「アプリケーションを起動するときの優 先ユーザー」が選ばれていることが多いため、他のユーザーが利用するときは ユーザーの選択から自分のユーザーを選ぶと、自分用のパスワード画面が表示 されます。 PCの共有ページで紹介したユーザー環境の個別化を採用することで、他のユ ーザーからメールを利用していることを安易に表示されなくなります。特にW in98以降では多くのユーザーでも共有も考慮してあるために効果的な機能 です。Last updated; 2001.3.21