− LANとは? メリットは? −
インターネットの普及に伴って2000年ころから急速に一般家庭にもLAN を導入するようになってきました。この背景には家族で複数のパソコンからイ ンターネットを利用したり、1台のプリンタを複数のパソコンから共有したり、 別のパソコンの映像・音楽データを再生したり、さらにはDVDレコーダーの 電子番組表をインターネットから取り込んだりと、家庭内のインターネットニ ーズが高まることによってコンピュータや情報家電がLANと呼ばれるネット ワークで接続する必要性が出てきたことが上げられます。 (Local Area Networkの略。「ラン」) 最近のパソコンや情報家電はUSBと同じように、LAN端子と呼ばれる専用 ポートが標準で実装されている製品が多くなりました。 ここでLANについてまとめますと、一度構築さえしてしまえば他のコンピュ ータのファイルやドライブ、プリンタ等があたかも自分のパソコンの中や近く にあるかのように利用することができる便利なネットワークです。 さらに最近ではブロードバンドルーターと呼ばれる機器を利用することで、L ANと組み合わせれば複数のパソコンが同時にインターネットに接続できるよ うになる便利な製品も登場しております。
 自分のパソコンのファイルは「マイコンピュータ」で、LAN上の他のパソコ
ンのファイルやプリンタは「ネットワークコンピュータ」から簡単にアクセス。
できるのです。
自分のパソコンのファイルは「マイコンピュータ」で、LAN上の他のパソコ
ンのファイルやプリンタは「ネットワークコンピュータ」から簡単にアクセス。
できるのです。
− 構築に向けて(ページ紹介) −
ここでは家庭内LANの構築に限定して紹介します。次の内容は別のページで 紹介しておりますので、ぜひアクセスしてみてください。 ●家族で1台のパソコンを共有する ●インターネットからパソコンを守るセキュリティ設定− 必要なもの −
ここでは簡単に必要なものをご説明します。 まずLANは家庭内のパソコンをひとつのネットワークに結びつけるための機 器とその機器と結ぶための配線ケーブルといった、ハードの準備が必要です。 次に家庭内のパソコンがひとつのLANネットワークにつながるために必要な ソフトの設定があります。この設定は専用のソフトを購入したりする必要はあ ります。WindowsやMacOSといったパソコンの基本ソフトに標準装 備されております。 特にWindowsはLANが簡単に導入/扱えるようWin95から初心者 にも設定しやすくなってますから2台以上のPCを所持して方なら、LANの 導入は絶対おすすめです。 それでは次にそれぞれの準備方法や設定手順をご説明します。− ハードの導入 −
パソコンにLAN端子が標準で搭載されている場合、パソコンにLAN機能を 追加するためのLANボードやカード等を導入する必要があります。 最近のパソコンは標準で搭載されているものがほとんどですので、パソコン本 体や取扱説明書などで端子の有無を確認してみてください。 LANはこのパソコン側の端子と、複数のパソコンを接続するための「HUB /ハブ」と呼ばれる機器をLANケーブルで接続してネットワークを構築する 方法と、簡易に2台のパソコンをLANで直接ケーブルで接続してしまう方法 があります。− LAN端子が無い場合 −
LAN機能が備わっていないパソコンの場合は「LANボード/カード」と呼 ばれる機器が必要になります。最近では昔の1/5程度の価格となり、安いも のでは千円くらいから購入できます。 LANには10Mと100Mの通信速度の種類があります。最近では価格も安 くなりどちらのタイプを購入しても価格はほとんど変わらなくなりました。 もしADSLや光接続でインターネットをされる方は100M対応で準備した 方がよいでしょう。将来的なことを考えても100Mがお奨めです。 ちなみに1G用の一般向けLAN機器も2004年に登場しましたが、とても 高価で1万円以上の相場になっております。家庭向けには100Mタイプで十 分です。 [LANボード/カード] パソコンにLAN端子を装備するためのボード/カードです。 ※パソコンに標準装備されている場合は必要ありません。 ・デスクトップ型の場合 説明書などで増設できるボードの種類を確認します。 一般的なパソコンの場合は「PCIバス」と呼ばれる拡張ボードの種類です。 特に2000年以前の旧型の場合「ISAバス」、PC98シリーズの場合は 「Cバス」となっていることがあります。利用できるものを確認したうえで適 するものを用意します。 ・ノートパソコンや各種PDAなど 「PCMCIA」や「CF」カードスロット用のLANカードと呼ばれる製品 を購入します。最近では2000円台が相場のようです。 さらにUSB端子を使ってLANが利用できる製品もあります。電源を入れた まま抜き差しが可能となる「プラグ&プレイ対応」でとても便利です。 通信速度は10M=T、100M=TXと表記されていると思います。
 ボードやカードはハード的な違いや種類もありますが最新ドライバーのダウン
ロードサービス等のサポートがしっかりしているメーカーが良いでしょう。
LANボード等はイーサネットボード/カード、
NIC(Network Interface Card)とも呼ばれています。
導入やインストールは、パソコンやLANボードなどのそれぞれの取り扱い説
明書に従って正しく行いましょう。付属されている説明書にある方法で取り付
け、インストールします。ドライバなど一通り正しく作業が完了すると、パソ
コンはLANボードを認識しますので確認してから次に進みましょう。
ボードやカードはハード的な違いや種類もありますが最新ドライバーのダウン
ロードサービス等のサポートがしっかりしているメーカーが良いでしょう。
LANボード等はイーサネットボード/カード、
NIC(Network Interface Card)とも呼ばれています。
導入やインストールは、パソコンやLANボードなどのそれぞれの取り扱い説
明書に従って正しく行いましょう。付属されている説明書にある方法で取り付
け、インストールします。ドライバなど一通り正しく作業が完了すると、パソ
コンはLANボードを認識しますので確認してから次に進みましょう。
− LANケーブル −
それぞれパソコンをLANのネットワークに接続するためのケーブルです。
 LANケーブルには種類があります。一般的に売られているものは10Mと1
00Mまで対応できる「100BASE−TX」と、10Mのみに対応する
「10BASE−T」(テンベースティー)があり価格差ないでしょう。
さらにこれらの種類とセットで「カテゴリー5」と追記表示されているものが
あります。これはケーブルの品質(ランク)は100Mにも対応できる「カテ
ゴリー5」を選びましょう。カテゴリー5は上のように「CAT.5」等と表記され
ているので参考にしてください。物によっては、カテゴリー3の場合があり、
部分的な損失でネットワーク全体の効率を下げることにもなります。
「100BASE−TX CAT.5」と書かれている製品がお奨めです。
LANケーブルには種類があります。一般的に売られているものは10Mと1
00Mまで対応できる「100BASE−TX」と、10Mのみに対応する
「10BASE−T」(テンベースティー)があり価格差ないでしょう。
さらにこれらの種類とセットで「カテゴリー5」と追記表示されているものが
あります。これはケーブルの品質(ランク)は100Mにも対応できる「カテ
ゴリー5」を選びましょう。カテゴリー5は上のように「CAT.5」等と表記され
ているので参考にしてください。物によっては、カテゴリー3の場合があり、
部分的な損失でネットワーク全体の効率を下げることにもなります。
「100BASE−TX CAT.5」と書かれている製品がお奨めです。

 LANケーブルは後からでも種類がわかるようにケーブル自体にも種類が印字
されているのが一般的ですから確認してみると良いでしょう。
ケーブルの形状は一般的な丸型や、カーペットの下やドアの下を通せる「フラ
ットケーブル」「パスタケーブル」といった種類もあります。
■注意
同じLANケーブルでも種類が全く異なる「ストレートケーブルとクロスケー
ブル」が存在します。間違えると全く利用できないため次項を参考に注意して
用意しましょう。
ケーブル自体にはカラフルな色がついていますが色によってランクが
違うということはありませんので、お気に入りの色で選びましょう!長さはや
や余裕をもった必要最小限の長さでケーブルを選びましょう。
LANケーブルは後からでも種類がわかるようにケーブル自体にも種類が印字
されているのが一般的ですから確認してみると良いでしょう。
ケーブルの形状は一般的な丸型や、カーペットの下やドアの下を通せる「フラ
ットケーブル」「パスタケーブル」といった種類もあります。
■注意
同じLANケーブルでも種類が全く異なる「ストレートケーブルとクロスケー
ブル」が存在します。間違えると全く利用できないため次項を参考に注意して
用意しましょう。
ケーブル自体にはカラフルな色がついていますが色によってランクが
違うということはありませんので、お気に入りの色で選びましょう!長さはや
や余裕をもった必要最小限の長さでケーブルを選びましょう。
− LANの種類と必要機材 −
それではLANケーブルを使って実際にネットワークを構築していきます。 接続の方法やケーブルの種類などはLANの形態により異なりますので注意し てください。 ■2台のパソコンですぐに簡単で安価なLANを作るとき <必要な機器> ・LANケーブル(※クロスケーブルタイプ) 1本 ■2台以上のパソコンでLANを作りたいとき <必要な機器> ・LANケーブル(※ストレートケーブルタイプ) パソコン台数分の本数 ・以下のいずれかの機器 1.インターネットにも接続する場合 「ブロードバンドルーター」 2.インターネットに接続しない場合 「HUB」(ハブ)や「スイッチングHUB」 3.インターネットに接続するがブロードバンドルーターを所有している場合 「不要」または「HUB」(ハブ)や「スイッチングHUB」
カスタム検索
− 実際の接続方法 −
<2台のPC間で直接LANを利用する場合> 2つのコンピューターを直接つなぐときは「クロスケーブル」を使用します。 2台のそれぞれのパソコのLAN端子をLANケーブルの「クロスケーブル」 を差し込んで接続します。

 LANボード/カードを導入し、10BASE−Tケーブルを接続したところ。
将来的に接続するPCが増える場合は2台であっても最初から次のHUBを利
用する方法をおすすめします。
<複数台のLAN構築の場合(HUBの利用)>
上で紹介した方法では2台のパソコン間でしかLANが構成できません。さら
により多くのパソコンでLANを構築したい場合やインターネットでLAN端
子を利用している場合には、これから紹介する方法がおすすめです。
LANボード/カードを導入し、10BASE−Tケーブルを接続したところ。
将来的に接続するPCが増える場合は2台であっても最初から次のHUBを利
用する方法をおすすめします。
<複数台のLAN構築の場合(HUBの利用)>
上で紹介した方法では2台のパソコン間でしかLANが構成できません。さら
により多くのパソコンでLANを構築したい場合やインターネットでLAN端
子を利用している場合には、これから紹介する方法がおすすめです。
 この機器はHUB(ハブ)といいます。
このHUBとパソコンをLANケーブルで接続するとLANが構築できます。
ただしこのHUBだけではインターネットまで複数の人数で利用できるように
はなりません。家庭内のLANだけの機能を持った製品です。
HUB機能とインターネットを共有するルーター機能が一緒になったものに
最近では「ブロードバンドルーター」(BBルータ)と呼ばれている機器が
あります。上のHUBを単体で購入しなおさなくても1台で家庭内LANと
同時インターネット環境が構築できる機器です。
もしすでにBBルータをお持ちの方でしたら説明書などで確認してみてくだ
さい。一般的な製品では4ポート(パソコン4台分)のLANが構成できる
製品があります。
もしこれからLAN構築をされる方やインターネットもお考えの方がおりまし
たら、ブロードバンドルーターの購入がお奨めです。
HUBやBBルータには接続できるパソコン台数や通信速度などによってさま
ざまな種類があります。さらに「スイッチングHUB」タイプというものもあ
り、複数のパソコンで同時に多くのデータをやりとりする場合に適しています。
パソコンが増えたことで伝送効率が落ちるのが困る場合やオフィスなどには、
高額になってしまいますがスイッチングHUBなどを利用しましょう。
※HUBを介してLANを構築するときは2台間の接続であってもLANケー
ブルは全て「ストレートケーブル」を用いて結線します。
さらにHUBやBBルータ、ネットワーク機器同士を相互接続するための「カ
スケード機能」を持ったものや基本的に常に電源を入れるものになりますから
「低消費電力タイプ」の製品を購入の判断材料にすると良いでしょう。
この機器はHUB(ハブ)といいます。
このHUBとパソコンをLANケーブルで接続するとLANが構築できます。
ただしこのHUBだけではインターネットまで複数の人数で利用できるように
はなりません。家庭内のLANだけの機能を持った製品です。
HUB機能とインターネットを共有するルーター機能が一緒になったものに
最近では「ブロードバンドルーター」(BBルータ)と呼ばれている機器が
あります。上のHUBを単体で購入しなおさなくても1台で家庭内LANと
同時インターネット環境が構築できる機器です。
もしすでにBBルータをお持ちの方でしたら説明書などで確認してみてくだ
さい。一般的な製品では4ポート(パソコン4台分)のLANが構成できる
製品があります。
もしこれからLAN構築をされる方やインターネットもお考えの方がおりまし
たら、ブロードバンドルーターの購入がお奨めです。
HUBやBBルータには接続できるパソコン台数や通信速度などによってさま
ざまな種類があります。さらに「スイッチングHUB」タイプというものもあ
り、複数のパソコンで同時に多くのデータをやりとりする場合に適しています。
パソコンが増えたことで伝送効率が落ちるのが困る場合やオフィスなどには、
高額になってしまいますがスイッチングHUBなどを利用しましょう。
※HUBを介してLANを構築するときは2台間の接続であってもLANケー
ブルは全て「ストレートケーブル」を用いて結線します。
さらにHUBやBBルータ、ネットワーク機器同士を相互接続するための「カ
スケード機能」を持ったものや基本的に常に電源を入れるものになりますから
「低消費電力タイプ」の製品を購入の判断材料にすると良いでしょう。
 ネットワーク機器の空き端子には「ほこり防止キャップ」をつけておくといい
でしょう。ケーブル向けや機器用のアクセサリーもいろいろありますので、そ
のカラーバリエーションでデザインを楽しむこともできます。
以上で、ハード的なLANの導入は終了です。次にOSのソフト的な設定です。
ネットワーク機器の空き端子には「ほこり防止キャップ」をつけておくといい
でしょう。ケーブル向けや機器用のアクセサリーもいろいろありますので、そ
のカラーバリエーションでデザインを楽しむこともできます。
以上で、ハード的なLANの導入は終了です。次にOSのソフト的な設定です。
− OSの設定(「NetBEUI」編) −
ハードの設定だけではLANは動作しませんので、OSの設定が必要になりま す。そして、使用するLANのネットワークプロトコルも選択します。 ネットワークプロトコルとは、ネットワークに用いられる通信言語のことで、 コンピューター間のプロトコルが統一されていない場合は通信が成立しません。 例えば、インターネットではTCP/IPプロトコルが採用されています。 − プロトコルの選定 − 家庭内LANのプロトコルは、Windowsに入っているもので、初心者で も簡単にサーバーなしでLANが構築できる「NetBEUI」(「ネットビューイ」 etc...)プロトコルを推奨します。このプロトコルは小規模ネットワークの 構築に向いています。そのためSOHOなど小規模のネットワークを構築する 場合でも、十分利用できますから参考にして構築するのもよいでしょう。 −−−1.「NetBEUI」プロトコルの追加−−− インターネット接続等で必要な「TCP/IP」の設定は、行なった方もいた り、他のページやプロバイダ等でも紹介しているため省略させていただきます。 だいたいの人が「NetBEUI」プロトコルの追加からでよいと思いますの で、そこから実際に説明をします。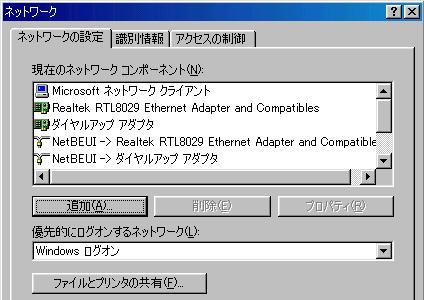 まずWin95/98/NTの[スタート]→[設定]→[コントロールパネ
ル]の中の[ネットワーク]を選びます。表示している「ネットワークの設定」
には、現在のネットワーク構成が表示されますが、そこには「TCP/IP」
プロトコルがあることが確認できると思います。
そこに「NetBEUI」プロトコルが入っているか確認しましょう。入って
いない場合は[追加]を押して[プロトコル]を選び、製造元で「Microsoft」
を選ぶと、その中に「NetBEUI」がありますから選んで追加します。(ディス
クやCD−ROMが必要な場合は、その指示に従います)
−−− ワンポイント −−−
ここのポイントとしては、「ネットワークの設定」に「SPX/IPX互換」
プロトコルが入っていた場合は、基本的に使用されないと思いますので、削除
するとより速いネットワークが形成できます。「TCP/IP」プロトコルは
インターネットで利用いるため、絶対削除しないでください。
そして「ファイルやプリンタの共有」をクリックするとチェックボックスが出
るので、共有させるものにチェックをして次に進みます。
−−−2.識別情報の設定−−−
次にLAN上でやりとりするときのコンピューターの名前や同じネットワーク
のグループ名を「識別情報」として設定します。設定をしないとLAN上でコ
ンピューターが認知されずLANは利用できません。
「コンピュータ名」には、LAN上で用いるそのPCの名前を入力します。
ここに入れられたものがネットワーク上のコンピューター名になり、ネットワ
ークを通してアクセスするときにそのコンピューター名を使用します。
「ワークグループ」は、LAN上での共通の名前を入力します。「NetBEUI」
プロトコルの場合、すべて共通のグループ名を入れる必要があります。
「コンピュータの説明」は入力しなくてもかまいませんが、その機種の型番や
スペックなどを入れておくと意外と便利です。最後に[OK]ボタンで、設定
を終了します。(ディスクやCD−ROMが必要な場合は、指示に従います)
まずWin95/98/NTの[スタート]→[設定]→[コントロールパネ
ル]の中の[ネットワーク]を選びます。表示している「ネットワークの設定」
には、現在のネットワーク構成が表示されますが、そこには「TCP/IP」
プロトコルがあることが確認できると思います。
そこに「NetBEUI」プロトコルが入っているか確認しましょう。入って
いない場合は[追加]を押して[プロトコル]を選び、製造元で「Microsoft」
を選ぶと、その中に「NetBEUI」がありますから選んで追加します。(ディス
クやCD−ROMが必要な場合は、その指示に従います)
−−− ワンポイント −−−
ここのポイントとしては、「ネットワークの設定」に「SPX/IPX互換」
プロトコルが入っていた場合は、基本的に使用されないと思いますので、削除
するとより速いネットワークが形成できます。「TCP/IP」プロトコルは
インターネットで利用いるため、絶対削除しないでください。
そして「ファイルやプリンタの共有」をクリックするとチェックボックスが出
るので、共有させるものにチェックをして次に進みます。
−−−2.識別情報の設定−−−
次にLAN上でやりとりするときのコンピューターの名前や同じネットワーク
のグループ名を「識別情報」として設定します。設定をしないとLAN上でコ
ンピューターが認知されずLANは利用できません。
「コンピュータ名」には、LAN上で用いるそのPCの名前を入力します。
ここに入れられたものがネットワーク上のコンピューター名になり、ネットワ
ークを通してアクセスするときにそのコンピューター名を使用します。
「ワークグループ」は、LAN上での共通の名前を入力します。「NetBEUI」
プロトコルの場合、すべて共通のグループ名を入れる必要があります。
「コンピュータの説明」は入力しなくてもかまいませんが、その機種の型番や
スペックなどを入れておくと意外と便利です。最後に[OK]ボタンで、設定
を終了します。(ディスクやCD−ROMが必要な場合は、指示に従います)
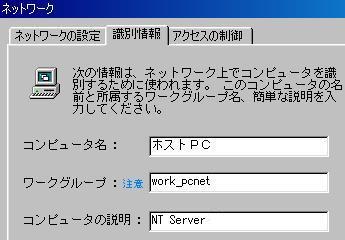 これで、基本的にはLANの構築は終了になります。「ワークグループ」は、
1つに統一する必要がありますので注意してください。
その前に、次の重要な設定も参考にしてみるといいでしょう。
これで、基本的にはLANの構築は終了になります。「ワークグループ」は、
1つに統一する必要がありますので注意してください。
その前に、次の重要な設定も参考にしてみるといいでしょう。
− −
現在、あなたはこのページをインターネットを通じて見ていると思います。イ ンターネット接続も行うPCに、上のような標準的な方法で「ファイルやプリ ンタの共有」をONにすると、家庭内の閉鎖的なネットワーク空間のみでは問 題になりませんが、導入したNetBEUIとTCP/IPプロトコル等の全 プロトコルで共有サービスを許してしまいます。 家庭内LANを紹介する本や雑誌、ホームページでは紹介されていることは少 ないのですが、インターネット接続も行うPCに上で紹介した標準的な手順で 家庭内LANを導入すると、どのような問題につながるのかご説明いたします。 そのPCがインターネットを利用するとき、接続するプロバイダなどのシステ ムによっては、プロバイダの接続ユーザー間やインターネット上の外部から、 家庭内のネットワークにアクセスされてしまう危険性が出てきます。(クラッ キング) そのためインターネットプロトコルのTCP/IPに限っては、共有サービス を許可させない設定を行えば、より安全な家庭内LANを構築できることにな ります。このようなプロトコル別の各種サービス設定を「バインドの設定」と いいます。(この設定は、家庭内LANの外部侵入の防止やCATVインター ネット&家庭内LANのセキュリティー確保にも大変有効な設定になります) 設定は上に紹介した方法で、まず「ネットワークの設定」を表示させます。 先に追加したプロトコルに加えて、そのコンピューターに導入したLANボー ド/カード名の他に「Microsoftネットワーククライアント」と「Microsoft ネットワーク共有サービス」が導入されているかを確認します。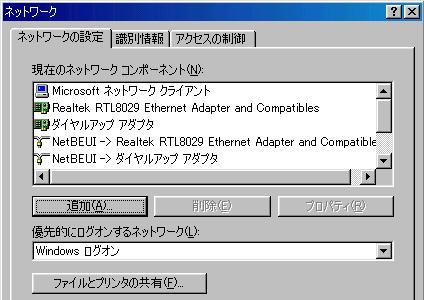 導入されていない場合は「ファイルやプリンタの共有」を両方チェックし、可
能にすると表示されると思います。確認しましたら、次に「NetBEUI」プロト
コルの[プロパティ]を開き[バインド]という項目にします。
−−− 「NetBEUI」のプロパティの[バインド項目]の設定−−−
導入されていない場合は「ファイルやプリンタの共有」を両方チェックし、可
能にすると表示されると思います。確認しましたら、次に「NetBEUI」プロト
コルの[プロパティ]を開き[バインド]という項目にします。
−−− 「NetBEUI」のプロパティの[バインド項目]の設定−−−
- Microsoftネットワーククライアント
- Microsoftネットワーク共有サービス
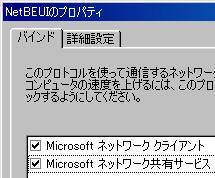 −−− 「TCP/IP」のプロパティの[バインド項目]の設定 −−−
同様にTCP/IPのバインド設定は、2つの項目のチェックボックスのチェ
ックを外して、更新(OKに)します。(ダイヤルアップ アダプタ等)
−−− 「TCP/IP」のプロパティの[バインド項目]の設定 −−−
同様にTCP/IPのバインド設定は、2つの項目のチェックボックスのチェ
ックを外して、更新(OKに)します。(ダイヤルアップ アダプタ等)
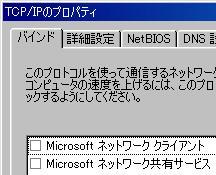 この設定でインターネット側からのファイル共有サービスなどは不許可になり
ますから外部アクセスの危険性は少なくなるでしょう。(アップデートやバー
ジョンアップにより設定が変えられる可能性もあるため、定期的な設定チェッ
クも必要でしょう)
この設定でインターネット側からのファイル共有サービスなどは不許可になり
ますから外部アクセスの危険性は少なくなるでしょう。(アップデートやバー
ジョンアップにより設定が変えられる可能性もあるため、定期的な設定チェッ
クも必要でしょう)
Last updated; 2008.8.16