− LANとは? メリットは? −
Windows 7やVistaの登場後でも人気の高いXPに関する家庭内 LANの構築に関する情報をこのページではご提供いたします。 インターネットの普及に伴って2000年ころから急速に一般家庭にもLAN を導入するようになってきました。この背景には家族で複数のパソコンからイ ンターネットを利用したり、1台のプリンタを複数のパソコンから共有したり、 別のパソコンの映像・音楽データを再生したり、さらにはDVDレコーダーの 電子番組表をインターネットから取り込んだりと、家庭内のインターネットニ ーズが高まることによってコンピュータや情報家電がLANと呼ばれるネット ワークで接続する必要性が出てきたことが上げられます。 (Local Area Networkの略。「ラン」) 最近のパソコンや情報家電はUSBと同じように、LAN端子と呼ばれる専用 ポートが標準で実装されている製品が多くなりました。 ここでLANについてまとめますと、一度構築さえしてしまえば他のコンピュ ータのファイルやドライブ、プリンタ等があたかも自分のパソコンの中や近く にあるかのように利用することができる便利なネットワークです。 さらに最近ではブロードバンドルーターと呼ばれる機器を利用することで、L ANと組み合わせれば複数のパソコンが同時にインターネットに接続できるよ うになる便利な製品も登場しております。
 自分のパソコンのファイルは「マイコンピュータ」で、LAN上の他のパソコ
ンのファイルやプリンタは「ネットワークコンピュータ」から簡単にアクセス。
できるのです。
自分のパソコンのファイルは「マイコンピュータ」で、LAN上の他のパソコ
ンのファイルやプリンタは「ネットワークコンピュータ」から簡単にアクセス。
できるのです。
− 構築に向けて(ページ紹介) −
ここでは家庭内LANの構築に限定して紹介します。次の内容は別のページで 紹介しておりますので、ぜひアクセスしてみてください。 ●家族で1台のパソコンを共有する ●インターネットからパソコンを守るセキュリティ設定− 必要なもの −
ここでは簡単に必要なものをご説明します。 まずLANは家庭内のパソコンをひとつのネットワークに結びつけるための機 器とその機器と結ぶための配線ケーブルといった、ハードの準備が必要です。 次に家庭内のパソコンがひとつのLANネットワークにつながるために必要な ソフトの設定があります。この設定は専用のソフトを購入したりする必要はあ ります。WindowsやMacOSといったパソコンの基本ソフトに標準装 備されております。 特にWindowsはLANが簡単に導入/扱えるようWin95から初心者 にも設定しやすくなってますから2台以上のPCを所持して方なら、LANの 導入は絶対おすすめです。 それでは次にそれぞれの準備方法や設定手順をご説明します。− ハードの導入 −
パソコンにLAN端子が標準で搭載されている場合、パソコンにLAN機能を 追加するためのLANボードやカード等を導入する必要があります。 最近のパソコンは標準で搭載されているものがほとんどですので、パソコン本 体や取扱説明書などで端子の有無を確認してみてください。 LANはこのパソコン側の端子と、複数のパソコンを接続するための「HUB /ハブ」と呼ばれる機器をLANケーブルで接続してネットワークを構築する 方法と、簡易に2台のパソコンをLANで直接ケーブルで接続してしまう方法 があります。− LAN端子が無い場合 −
LAN機能が備わっていないパソコンの場合は「LANボード/カード」と呼 ばれる機器が必要になります。最近では昔の1/5程度の価格となり、安いも のでは千円くらいから購入できます。 LANには10Mと100Mの通信速度の種類があります。最近では価格も安 くなりどちらのタイプを購入しても価格はほとんど変わらなくなりました。 もしADSLや光接続でインターネットをされる方は100M対応で準備した 方がよいでしょう。将来的なことを考えても100Mがお奨めです。 ちなみに1G用の一般向けLAN機器も2004年に登場しましたが、とても 高価で1万円以上の相場になっております。家庭向けには100Mタイプで十 分です。 [LANボード/カード] パソコンにLAN端子を装備するためのボード/カードです。 ※パソコンに標準装備されている場合は必要ありません。 ・デスクトップ型の場合 説明書などで増設できるボードの種類を確認します。 一般的なパソコンの場合は「PCIバス」と呼ばれる拡張ボードの種類です。 特に2000年以前の旧型の場合「ISAバス」、PC98シリーズの場合は 「Cバス」となっていることがあります。利用できるものを確認したうえで適 するものを用意します。 ・ノートパソコンや各種PDAなど 「PCMCIA」や「CF」カードスロット用のLANカードと呼ばれる製品 を購入します。最近では2000円台が相場のようです。 さらにUSB端子を使ってLANが利用できる製品もあります。電源を入れた まま抜き差しが可能となる「プラグ&プレイ対応」でとても便利です。 通信速度は10M=T、100M=TXと表記されていると思います。
 ボードやカードはハード的な違いや種類もありますが最新ドライバーのダウン
ロードサービス等のサポートがしっかりしているメーカーが良いでしょう。
LANボード等はイーサネットボード/カード、
NIC(Network Interface Card)とも呼ばれています。
導入やインストールは、パソコンやLANボードなどのそれぞれの取り扱い説
明書に従って正しく行いましょう。付属されている説明書にある方法で取り付
け、インストールします。ドライバなど一通り正しく作業が完了すると、パソ
コンはLANボードを認識しますので確認してから次に進みましょう。
ボードやカードはハード的な違いや種類もありますが最新ドライバーのダウン
ロードサービス等のサポートがしっかりしているメーカーが良いでしょう。
LANボード等はイーサネットボード/カード、
NIC(Network Interface Card)とも呼ばれています。
導入やインストールは、パソコンやLANボードなどのそれぞれの取り扱い説
明書に従って正しく行いましょう。付属されている説明書にある方法で取り付
け、インストールします。ドライバなど一通り正しく作業が完了すると、パソ
コンはLANボードを認識しますので確認してから次に進みましょう。
− LANケーブル −
それぞれパソコンをLANのネットワークに接続するためのケーブルです。
 LANケーブルには種類があります。一般的に売られているものは10Mと1
00Mまで対応できる「100BASE−TX」と、10Mのみに対応する
「10BASE−T」(テンベースティー)があり価格差ないでしょう。
さらにこれらの種類とセットで「カテゴリー5」と追記表示されているものが
あります。これはケーブルの品質(ランク)は100Mにも対応できる「カテ
ゴリー5」を選びましょう。カテゴリー5は上のように「CAT.5」等と表記され
ているので参考にしてください。物によっては、カテゴリー3の場合があり、
部分的な損失でネットワーク全体の効率を下げることにもなります。
「100BASE−TX CAT.5」と書かれている製品がお奨めです。
LANケーブルには種類があります。一般的に売られているものは10Mと1
00Mまで対応できる「100BASE−TX」と、10Mのみに対応する
「10BASE−T」(テンベースティー)があり価格差ないでしょう。
さらにこれらの種類とセットで「カテゴリー5」と追記表示されているものが
あります。これはケーブルの品質(ランク)は100Mにも対応できる「カテ
ゴリー5」を選びましょう。カテゴリー5は上のように「CAT.5」等と表記され
ているので参考にしてください。物によっては、カテゴリー3の場合があり、
部分的な損失でネットワーク全体の効率を下げることにもなります。
「100BASE−TX CAT.5」と書かれている製品がお奨めです。

 LANケーブルは後からでも種類がわかるようにケーブル自体にも種類が印字
されているのが一般的ですから確認してみると良いでしょう。
ケーブルの形状は一般的な丸型や、カーペットの下やドアの下を通せる「フラ
ットケーブル」「パスタケーブル」といった種類もあります。
■注意
同じLANケーブルでも種類が全く異なる「ストレートケーブルとクロスケー
ブル」が存在します。間違えると全く利用できないため次項を参考に注意して
用意しましょう。
ケーブル自体にはカラフルな色がついていますが色によってランクが
違うということはありませんので、お気に入りの色で選びましょう!長さはや
や余裕をもった必要最小限の長さでケーブルを選びましょう。
LANケーブルは後からでも種類がわかるようにケーブル自体にも種類が印字
されているのが一般的ですから確認してみると良いでしょう。
ケーブルの形状は一般的な丸型や、カーペットの下やドアの下を通せる「フラ
ットケーブル」「パスタケーブル」といった種類もあります。
■注意
同じLANケーブルでも種類が全く異なる「ストレートケーブルとクロスケー
ブル」が存在します。間違えると全く利用できないため次項を参考に注意して
用意しましょう。
ケーブル自体にはカラフルな色がついていますが色によってランクが
違うということはありませんので、お気に入りの色で選びましょう!長さはや
や余裕をもった必要最小限の長さでケーブルを選びましょう。
− LANの種類と必要機材 −
それではLANケーブルを使って実際にネットワークを構築していきます。 接続の方法やケーブルの種類などはLANの形態により異なりますので注意し てください。 ■2台のパソコンですぐに簡単で安価なLANを作るとき <必要な機器> ・LANケーブル(※クロスケーブルタイプ) 1本 ■2台以上のパソコンでLANを作りたいとき <必要な機器> ・LANケーブル(※ストレートケーブルタイプ) パソコン台数分の本数 ・以下のいずれかの機器 1.インターネットにも接続する場合 「ブロードバンドルーター」 2.インターネットに接続しない場合 「HUB」(ハブ)や「スイッチングHUB」 3.インターネットに接続するがブロードバンドルーターを所有している場合 「不要」または「HUB」(ハブ)や「スイッチングHUB」
カスタム検索
− 実際の接続方法 −
<2台のPC間で直接LANを利用する場合> 2つのコンピューターを直接つなぐときは「クロスケーブル」を使用します。 2台のそれぞれのパソコのLAN端子をLANケーブルの「クロスケーブル」 を差し込んで接続します。

 LANボード/カードを導入し、10BASE−Tケーブルを接続したところ。
将来的に接続するPCが増える場合は2台であっても最初から次のHUBを利
用する方法をおすすめします。
<複数台のLAN構築の場合(HUBの利用)>
上で紹介した方法では2台のパソコン間でしかLANが構成できません。さら
により多くのパソコンでLANを構築したい場合やインターネットでLAN端
子を利用している場合には、これから紹介する方法がおすすめです。
LANボード/カードを導入し、10BASE−Tケーブルを接続したところ。
将来的に接続するPCが増える場合は2台であっても最初から次のHUBを利
用する方法をおすすめします。
<複数台のLAN構築の場合(HUBの利用)>
上で紹介した方法では2台のパソコン間でしかLANが構成できません。さら
により多くのパソコンでLANを構築したい場合やインターネットでLAN端
子を利用している場合には、これから紹介する方法がおすすめです。
 この機器はHUB(ハブ)といいます。
このHUBとパソコンをLANケーブルで接続するとLANが構築できます。
ただしこのHUBだけではインターネットまで複数の人数で利用できるように
はなりません。家庭内のLANだけの機能を持った製品です。
HUB機能とインターネットを共有するルーター機能が一緒になったものに
最近では「ブロードバンドルーター」(BBルータ)と呼ばれている機器が
あります。上のHUBを単体で購入しなおさなくても1台で家庭内LANと
同時インターネット環境が構築できる機器です。
もしすでにBBルータをお持ちの方でしたら説明書などで確認してみてくだ
さい。一般的な製品では4ポート(パソコン4台分)のLANが構成できる
製品があります。
もしこれからLAN構築をされる方やインターネットもお考えの方がおりまし
たら、ブロードバンドルーターの購入がお奨めです。
HUBやBBルータには接続できるパソコン台数や通信速度などによってさま
ざまな種類があります。さらに「スイッチングHUB」タイプというものもあ
り、複数のパソコンで同時に多くのデータをやりとりする場合に適しています。
パソコンが増えたことで伝送効率が落ちるのが困る場合やオフィスなどには、
高額になってしまいますがスイッチングHUBなどを利用しましょう。
※HUBを介してLANを構築するときは2台間の接続であってもLANケー
ブルは全て「ストレートケーブル」を用いて結線します。
さらにHUBやBBルータ、ネットワーク機器同士を相互接続するための「カ
スケード機能」を持ったものや基本的に常に電源を入れるものになりますから
「低消費電力タイプ」の製品を購入の判断材料にすると良いでしょう。
この機器はHUB(ハブ)といいます。
このHUBとパソコンをLANケーブルで接続するとLANが構築できます。
ただしこのHUBだけではインターネットまで複数の人数で利用できるように
はなりません。家庭内のLANだけの機能を持った製品です。
HUB機能とインターネットを共有するルーター機能が一緒になったものに
最近では「ブロードバンドルーター」(BBルータ)と呼ばれている機器が
あります。上のHUBを単体で購入しなおさなくても1台で家庭内LANと
同時インターネット環境が構築できる機器です。
もしすでにBBルータをお持ちの方でしたら説明書などで確認してみてくだ
さい。一般的な製品では4ポート(パソコン4台分)のLANが構成できる
製品があります。
もしこれからLAN構築をされる方やインターネットもお考えの方がおりまし
たら、ブロードバンドルーターの購入がお奨めです。
HUBやBBルータには接続できるパソコン台数や通信速度などによってさま
ざまな種類があります。さらに「スイッチングHUB」タイプというものもあ
り、複数のパソコンで同時に多くのデータをやりとりする場合に適しています。
パソコンが増えたことで伝送効率が落ちるのが困る場合やオフィスなどには、
高額になってしまいますがスイッチングHUBなどを利用しましょう。
※HUBを介してLANを構築するときは2台間の接続であってもLANケー
ブルは全て「ストレートケーブル」を用いて結線します。
さらにHUBやBBルータ、ネットワーク機器同士を相互接続するための「カ
スケード機能」を持ったものや基本的に常に電源を入れるものになりますから
「低消費電力タイプ」の製品を購入の判断材料にすると良いでしょう。
 ネットワーク機器の空き端子には「ほこり防止キャップ」をつけておくといい
でしょう。ケーブル向けや機器用のアクセサリーもいろいろありますので、そ
のカラーバリエーションでデザインを楽しむこともできます。
次に必要な作業はパソコンの設定です。
ネットワーク機器の空き端子には「ほこり防止キャップ」をつけておくといい
でしょう。ケーブル向けや機器用のアクセサリーもいろいろありますので、そ
のカラーバリエーションでデザインを楽しむこともできます。
次に必要な作業はパソコンの設定です。
− OSの設定(「NetBEUI」編) −
ハードの準備が完了したら次はパソコン側の設定です。家庭内のパソコンがど のようなネットワークでどんな方法で接続するのか、いろいろと設定する必要 があります。 それではどのような設定や気をつける点があるのか確認しましょう。 <どんな設定を行うのか> ・共通するネットワークグループ名を作成する →ネットワークで利用する共通の名前をつけてわかりやすくします ・それぞれのパソコンに名前をつける →探しやすくするためにつけます ・どのパソコンのどのフォルダを他のパソコンから操作可能にするか →ネットワークから操作したいドライブやファイル、プリンタの設定 →見られたくないファイルの設定 ・不必要なネットワークサービスを停止にする →インターネットなどからの不正なアクセスを防止するため <大切なこと> 近年、インターネットと家庭内LANをセットで利用する家庭が増える一方で、 外部からの不正なアクセスを防止するためセキュリティも意識する必要が出て きました。 そこでまるけん の ホームページでは「インターネット」と「家庭内LAN」 で利用するネットワークの種類をあえて分けることで比較的安全な構築方法を ご紹介しております。 設定はやや多くなりますが、安全なネットワークライフのために必要な作業で、 関連雑誌やホームページではあまりご紹介していない方法ですが、きっといつ かお役に立てる安全なネットワークですので、手順に従って進めてください。 − 作業を始める前に − もし既にブロードバンドルーターなどを導入済みで、これから家庭内LANを 構築される方は、これからネットワーク作業に入る前にインターネット側から の不正なアクセスを避けるため、作業中の間はADSLモデムやBBルーター などの電源を切って行うことをおすすめします。 これは設定が全て完了するまでは一時的にセキュリティが不安定になるため、 作業中の不正アクセスを防止するために行うことをおすすめします。 − プロトコル選定とその理由 − ネットワークプロトコルとは、ネットワークに用いられる通信言語のことで、 人間で例えれば「英語」と「日本語」です。お互いの言葉が分からなければ通 じないことと同じで、コンピューター間もそのプロトコルが統一していなけれ ば通信が成立しません。これをひとつのセキュリティとして利用します。 実際の例で説明すれば、インターネットは「TCP/IP」という種類のプロ トコルが採用されています。ネットワークのプロトコルには色々と種類が存在 しますが、初心者にも簡単に導入できるインターネットとは別のプロトコルに 「NetBEUI」(「ネットビューイ」)というプロトコルがあります。 このプロトコルは家庭やSOHOといった小規模ネットワークの構築に向いて いて、Windows 95からサポートされています。 ここで整理しますと、インターネットと家庭内LANが共存することが多い環 境を考慮して、インターネットは「TCP/IP」、家庭内LANは「Net BEUI」という別々のプロトコルでネットワーク構築してセキュリティ的に 切り離すことで安全な家庭内LANを構築する、のがおすすめの方法です。 −−−1.まずはじめに(Win XP)−−− それではWindows XP/2000を中心に設定方法をご説明します。 (※Windows 95,98,Meの方法は別ページに紹介) Windows XPでは正式なNetBEUIのサポートはしていないよう です。これはインターネットブームによって不要なプロトコルのサポートを完 了する動きのひとつですが手動設定によりNetBEUIプロトコルをセット することもできます。 [※Windows XPの場合] まずマイコンピュータからWindowsXPが収められているドライブ (よくある例では、CドライブのWINDOWSフォルダ)またはWindows XPの標準CD−ROMを使って、次のフォルダを確認します。 →確認するフォルダ:「\VALUEADD\MSFT\NET\NETBEUI」 そのフォルダの中から「netnbf.inf」を指定して、Windows XPが入 っているフォルダの「\INFフォルダ」にそのファイルをコピーします。 パソコンによってはINFフォルダが隠れて表示されるように設定されていますの で注意してください。 (CドライブでWINDOWSの場合「c:WINDOWS\INF」フォルダへコピー。) 次に、同様に「nbf.sys」ファイルをWindows XPが入っているフォル ダの「\SYSTEM32\DRIVERSフォルダ」にそのファイルをコピーします。 (CドライブでWINDOWSの場合「c:WINDOWS\SYSTEM32\DRIVERS」フォルダへコピー。) ※パソコンメーカーや機種によっては保存場所が異なっていたり、サポートC Dによって対応している場合がありますので、その場合はWinXPのCD− ROMやメーカーのサポートセンターへ問い合わせてみてください。 −−−2.「NetBEUI」プロトコルの追加−−−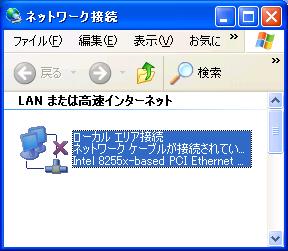 [スタート]→([設定])→[コントロールパネル]の中の[ネットワーク
接続]を選びます。表示された「ネットワーク接続」の中から「ローカルエリ
ア接続」を右クリックしてプロパティを表示させます。(画像はWinXPの場合)
[スタート]→([設定])→[コントロールパネル]の中の[ネットワーク
接続]を選びます。表示された「ネットワーク接続」の中から「ローカルエリ
ア接続」を右クリックしてプロパティを表示させます。(画像はWinXPの場合)
 その中の「インストール」をクリックして、次に「プロトコル」をクリックし
ます。先ほどのコピー作業が正しく完了していれば「NetBEUI」プロトコ
ルが表示されますのでOKを押して「NetBEUI」プロトコルを導入します。
その中の「インストール」をクリックして、次に「プロトコル」をクリックし
ます。先ほどのコピー作業が正しく完了していれば「NetBEUI」プロトコ
ルが表示されますのでOKを押して「NetBEUI」プロトコルを導入します。
 完了するとネットワークのプロパティ上に表示されます。
完了するとネットワークのプロパティ上に表示されます。
− −
いまあなたはこのページをインターネットを通じて見ていると思います。もし インターネット接続も行うパソコンに上のような標準的な方法のみでLANを 構築を完了した場合、導入したNetBEUIとTCP/IPプロトコルの両 方で共有サービスを許してしまいます。 つまりインターネット側の世界中のパソコンからファイルやプリンタが操作さ れてしまう可能性があり、インターネット上の外部から家庭内のネットワーク にアクセスされてしまう危険性が出てきます。(クラッキング) 家庭内LANを紹介する本や雑誌、ホームページでは紹介されていることは少 ないのですがこのままでは安全なネットワークライフとは言えません。 引き続き、すぐに以下の設定を実施してください。 −−−バインドの設定−−− 家庭内LANで採用した「NetBEUI」プロトコルではファイル共有を許 可して、インターネットの「TCP/IP」ではファイル共有を許可しない、 といったプロトコル別の利用種別の選択設定を「バインド」といいます。 この設定により安全な家庭内LANを構築できることになります。(この設定 は、家庭内LANの外部侵入の防止やADSLや光接続、CATVインターネ ットといったあらゆるインターネット常時接続サービスと家庭内LANとの間 で高いセキュリティーを確保することができる大変有効な設定です。) 設定方法は、先ほどの次に[スタート]→([設定])→[コントロールパネル] の中の[ネットワーク接続]を表示させ、上の「詳細設定」からさらに「詳細 設定」を選びます。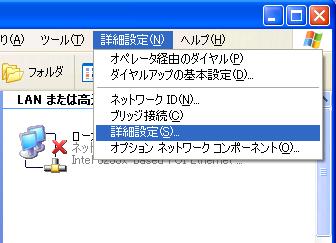 「ローカルエリア接続」で「Microsoftネットワークファイルやプリンタの共有」
と「Microsoftネットワーク用クライアント」を確認して、画像のように
「NetBEUIにのみチェックを入れるようにします。」
(TCP/IPプロトコル側はチェックを外します。)
「ローカルエリア接続」で「Microsoftネットワークファイルやプリンタの共有」
と「Microsoftネットワーク用クライアント」を確認して、画像のように
「NetBEUIにのみチェックを入れるようにします。」
(TCP/IPプロトコル側はチェックを外します。)
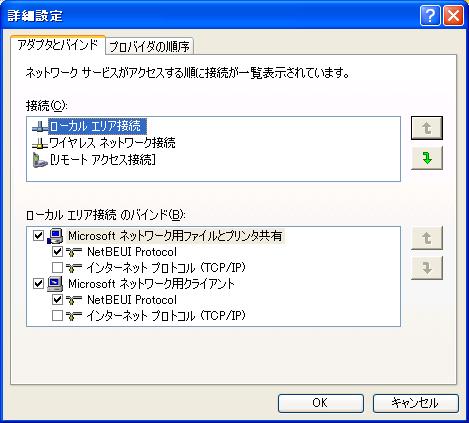 チェックボックスを確認した後に「OK」を押します。
−−−2.識別情報の設定−−−
次にLAN上でやりとりするときのコンピューターの名前や同じネットワーク
のグループ名を「識別情報」として設定します。設定をしないとLAN上でコ
ンピューターが認知されずLANは利用できません。
チェックボックスを確認した後に「OK」を押します。
−−−2.識別情報の設定−−−
次にLAN上でやりとりするときのコンピューターの名前や同じネットワーク
のグループ名を「識別情報」として設定します。設定をしないとLAN上でコ
ンピューターが認知されずLANは利用できません。
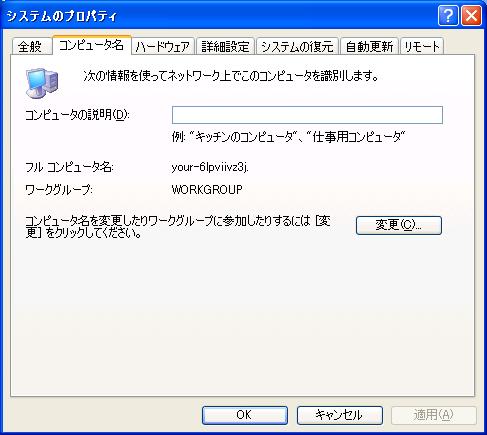 設定方法は[スタート]→([設定])→[コントロールパネル]の中の
[システム]を表示させ、「コンピュータ名」を表示します。
「詳細」を押して、希望する「コンピュータ名」と家庭内で共通する「ワーク
グループ」名を入力します。
「コンピュータ名」にはLAN上で用いるそのパソコンの名前を入力します。
ここに入力した名前がネットワーク上の他のパソコン上で表示されます。
「ワークグループ」は、LAN上での共通の名前を入力します。「NetBEUI」
プロトコルの場合、すべて共通のグループ名を入れる必要があります。
「コンピュータの説明」は入力しなくてもかまいませんが、パソコンの機種や
部屋の名前などを入れておくと意外と便利です。ネットワークからアクセスし
たときに「コンピュータ名」と一緒にこの「コンピュータの説明」も補足情報
として表示されます。
最後に[OK]ボタンで、設定を終了します。
(ディスクやCD−ROMが必要な場合は、指示に従います)
これで、基本的にはLANの構築は終了になります。「ワークグループ」は、
1つに統一する必要がありますので注意してください。
他のWindowsの場合の設定方法やLANを利用したドライブやファイル、
プリンタの共有の方法は別のページで紹介しています。ぜひご利用ください。
設定方法は[スタート]→([設定])→[コントロールパネル]の中の
[システム]を表示させ、「コンピュータ名」を表示します。
「詳細」を押して、希望する「コンピュータ名」と家庭内で共通する「ワーク
グループ」名を入力します。
「コンピュータ名」にはLAN上で用いるそのパソコンの名前を入力します。
ここに入力した名前がネットワーク上の他のパソコン上で表示されます。
「ワークグループ」は、LAN上での共通の名前を入力します。「NetBEUI」
プロトコルの場合、すべて共通のグループ名を入れる必要があります。
「コンピュータの説明」は入力しなくてもかまいませんが、パソコンの機種や
部屋の名前などを入れておくと意外と便利です。ネットワークからアクセスし
たときに「コンピュータ名」と一緒にこの「コンピュータの説明」も補足情報
として表示されます。
最後に[OK]ボタンで、設定を終了します。
(ディスクやCD−ROMが必要な場合は、指示に従います)
これで、基本的にはLANの構築は終了になります。「ワークグループ」は、
1つに統一する必要がありますので注意してください。
他のWindowsの場合の設定方法やLANを利用したドライブやファイル、
プリンタの共有の方法は別のページで紹介しています。ぜひご利用ください。
− 参考/Win2000のLAN設定 −
Windows NTの後継としてWindows2000がリリースされて おります。こちらは最新版のWindows XPと設定内容は変わっており ませんが、参考までにご紹介します。 デスクトップ画面中の「マイ ネットワーク」。今までの「ネットワークコン
ピュータ」から変更された名称です。全体的に分かりやすい名称になっている
のが特徴的ですが、その分覚える名称も増えると思いました。
デスクトップ画面中の「マイ ネットワーク」。今までの「ネットワークコン
ピュータ」から変更された名称です。全体的に分かりやすい名称になっている
のが特徴的ですが、その分覚える名称も増えると思いました。
 「ローカルエリア接続のプロパティ」画面。今までの「ネットワークのプロパ
ティ」から名称が変更されております。プロトコルや各種サービスなどの導入
方法は「インストール」から今までと同様に導入します。
この「ローカルエリア接続のプロパティ」にいくつか必要なプロトコルなどを
一覧にインストールしておき、必要なときに「チェックボタン」にチェックす
るだけで、今までと違いIPなどの変更も含めて「再起動なし」(リブートな
し)で、すぐに各種拡張が可能になっております。ただし、ワークグループな
どの重要な変更は再起動が必要なことがあります。
「ローカルエリア接続のプロパティ」画面。今までの「ネットワークのプロパ
ティ」から名称が変更されております。プロトコルや各種サービスなどの導入
方法は「インストール」から今までと同様に導入します。
この「ローカルエリア接続のプロパティ」にいくつか必要なプロトコルなどを
一覧にインストールしておき、必要なときに「チェックボタン」にチェックす
るだけで、今までと違いIPなどの変更も含めて「再起動なし」(リブートな
し)で、すぐに各種拡張が可能になっております。ただし、ワークグループな
どの重要な変更は再起動が必要なことがあります。
Last updated; 2012.2.1