− 無線LANカードのインストール −
まず、一般的なハードウエアと同様に、無線LANカードのドライバのインス トールを行います。インストールはご利用の無線LANカードのマニュアルに 記載されています。− 無線LANの設定(パソコン側) −
無線LANカードはカードドライバのインストール以外にも、どのアクセスポ イントに接続するのかを識別する「SSID」や、必要であれば簡易暗号機能 の「WEP」を設定しなくては、目的のアクセスポイントにつなぐことができ ません。これは、宅急便で例えるとお荷物伝票に住所を書かなければ配達がで きないのと同じです。 これらの設定のためには、パソコンに設定を行う必要がありますが、その設定 方法は2つのパターンがあります。 1.Windows XPに標準装備の無線LAN設定機能を使う場合 2.無線カードに添付されている専用プログラムを利用する場合 2の場合は、ご利用の無線LANカードに付属のマニュアルなどを参考に設定 を行います。
カスタム検索
− 無線LANの設定(Windows XP標準機能の場合) −
Windows XPの場合は以下に紹介する方法で設定できます。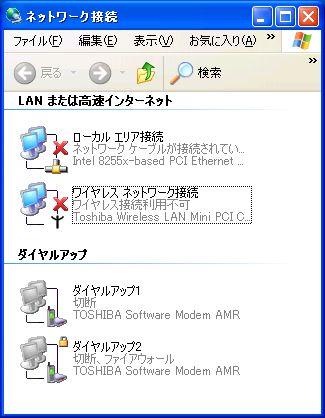 Windows XPのコントロールパネルにある「ネットワーク接続」を開
くと、パソコンで利用できるネットワーク接続の一覧が表示されます。
無線LANは「ワイヤレスネットワーク接続」と表示されます。無線LANが
未設定の場合や無線LANが利用できるエリアから圏外の場合は、上の画面の
ように「赤い×マーク」が表示されます。そのアイコンをクリックします。
Windows XPのコントロールパネルにある「ネットワーク接続」を開
くと、パソコンで利用できるネットワーク接続の一覧が表示されます。
無線LANは「ワイヤレスネットワーク接続」と表示されます。無線LANが
未設定の場合や無線LANが利用できるエリアから圏外の場合は、上の画面の
ように「赤い×マーク」が表示されます。そのアイコンをクリックします。
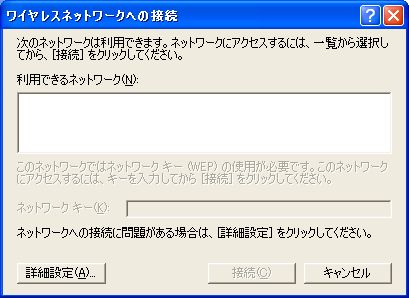 現在接続できるアクセスポイントのSSIDの一覧が表示されます。
もし、自分が接続したいアクセスポイントのSSIDが表示されている場合は
該当する「利用できるネットワーク」のアイコンをクリックして、「ネットワ
ークキー」の部分に、あらかじめ決めておいたWEPキーを入力すれば設定完
了です。
もしWEPキーによる暗号を利用していないのであれば、何も入れずに「接続」
を押せば接続が開始されますが、より確実な設定を行うために「詳細設定」を
押して次の設定に進んでください。
現在接続できるアクセスポイントのSSIDの一覧が表示されます。
もし、自分が接続したいアクセスポイントのSSIDが表示されている場合は
該当する「利用できるネットワーク」のアイコンをクリックして、「ネットワ
ークキー」の部分に、あらかじめ決めておいたWEPキーを入力すれば設定完
了です。
もしWEPキーによる暗号を利用していないのであれば、何も入れずに「接続」
を押せば接続が開始されますが、より確実な設定を行うために「詳細設定」を
押して次の設定に進んでください。
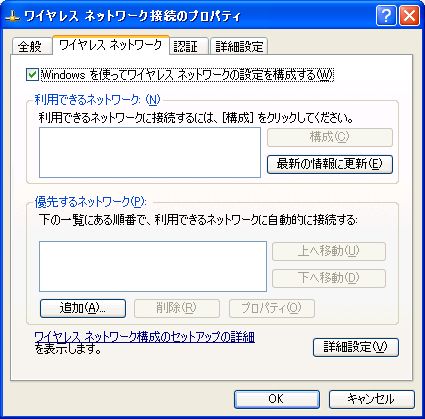 表示されているタブを「ワイヤレスネットワーク」に合わせると、上の画面が
表示されます。もしアクセスポイントの設定が完了していて、その無線LAN
の利用圏内であれば「利用できるネットワーク」の部分に、アクセスポイント
のSSIDが表示されます。
この時点ではまだアクセスポイントに接続できる状態にはなっていませんので、
移行の設定を行います。
表示されているタブを「ワイヤレスネットワーク」に合わせると、上の画面が
表示されます。もしアクセスポイントの設定が完了していて、その無線LAN
の利用圏内であれば「利用できるネットワーク」の部分に、アクセスポイント
のSSIDが表示されます。
この時点ではまだアクセスポイントに接続できる状態にはなっていませんので、
移行の設定を行います。
 アクセスポイントに設定したSSIDとWEPを画面のように入れます。
(上はSSIDはhypernet、WEPは1234567890の場合の例)
そのほかチェックボックスがありますが、チェックが間違っていると入力がで
きない場合やアクセスポイントに接続できない場合もありますので要注意です。
アクセスポイントに設定したSSIDとWEPを画面のように入れます。
(上はSSIDはhypernet、WEPは1234567890の場合の例)
そのほかチェックボックスがありますが、チェックが間違っていると入力がで
きない場合やアクセスポイントに接続できない場合もありますので要注意です。
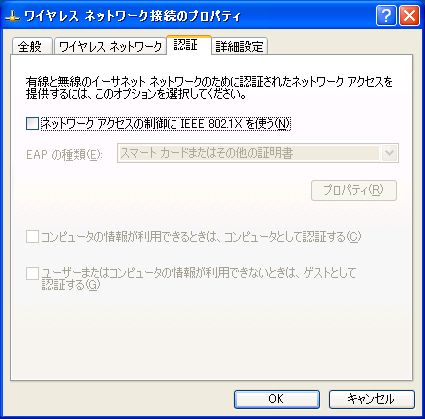 次に「認証タブ」を押して「ネットワークアクセスの制御に802.1xを
使う」にチェックが入っていないことを確認します。
入力が正しく行った場合は「OK」を押して完了します。
次に「認証タブ」を押して「ネットワークアクセスの制御に802.1xを
使う」にチェックが入っていないことを確認します。
入力が正しく行った場合は「OK」を押して完了します。
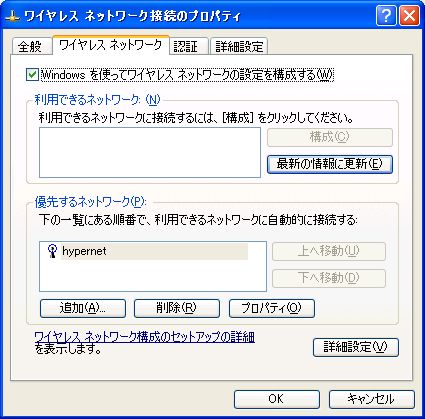 設定が終われば、上のような画面が表示されます。入力が正しく行った場合は
「OK」を押して完了します。
(上の場合は、パソコンの設定が完了したのみで、アクセスポイントの圏外の
場合の表示例です。利用可能なエリアであれば「利用できるネットワーク」に
アクセスポイントのSSIDが表示されます。)
設定が終われば、上のような画面が表示されます。入力が正しく行った場合は
「OK」を押して完了します。
(上の場合は、パソコンの設定が完了したのみで、アクセスポイントの圏外の
場合の表示例です。利用可能なエリアであれば「利用できるネットワーク」に
アクセスポイントのSSIDが表示されます。)
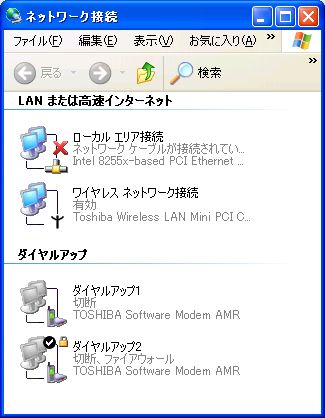 自分の設定したアクセスポイントのエリア圏内で「ネットワーク接続」の画面
を表示されると「ワイヤレスネットワーク接続」のアイコンが「有効」になり
接続が開始されます。
自分の設定したアクセスポイントのエリア圏内で「ネットワーク接続」の画面
を表示されると「ワイヤレスネットワーク接続」のアイコンが「有効」になり
接続が開始されます。
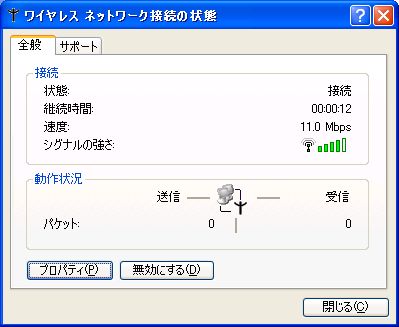 「ワイヤレスネットワーク接続の状態」画面で、アクセスポイント間の受信レ
ベルや通信速度の目安、取得IPアドレスなどが確認できます。
「ワイヤレスネットワーク接続の状態」画面で、アクセスポイント間の受信レ
ベルや通信速度の目安、取得IPアドレスなどが確認できます。
Last updated; 2004.3.6