− ケーブル接続とは!? −
LANボードやネットワークアダプタを別に購入しなくても、ケーブル1本あ れば2台のコンピューター間で、LANのようにお互いのファイル・プリンタ を共有できる機能がWindows95・98・NT・2000には用意され ています。これを「ケーブル接続」といいます。 ノートパソコンとデスクトップPCなど、取り急ぎファイルを共有したい場合 などにとても便利な機能です。− 使用するケーブルの種類 −
LANの場合、ハード的にはLANボードなど追加し、LANケーブルやHU Bといったものを用意する必要がありました。「ケーブル接続」では、以下の タイプで接続でき、LANボードなしで各種共有を可能にします。 ・シリアルポート用ケーブル(COMポート/RS−232Cケーブル) ・パラレルポート用ケーブル(プリンタポート/プリンタケーブル) LANのページでも紹介したように、2台のコンピューターを直接接続する場 合は「クロスケーブル」というものを用いたように、ケーブル接続でシリアル ポートを利用する場合も同様に「クロスタイプ/リバースタイプ」ケーブルで 結線します。(表示がないものは、基本的に「ストレートタイプ」なので注意) クロス/リバースケーブルが必要な理由しては、人間が会話をするときに口か ら発せられた音声を耳で受けるように、信号もそれぞれのコンピューターの送 信と受信を交わすためにクロスタイプのケーブルが必要になるのです。− 必要な設定 −
接続する場合は、2台のコンピューターにWindows OSが起動できな くてはいけません。そして、ケーブル接続は「簡易的LAN」でもありますか ら、LANと同様の設定が必要になります。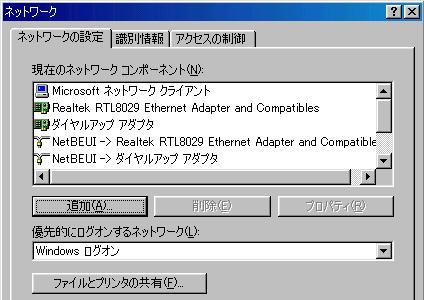 最後に共有したいファイルやプリンタの共有設定をLANと同様に行います。
最後に共有したいファイルやプリンタの共有設定をLANと同様に行います。
− 実行させる! −
利用する場合、まず「アクセサリ」の中に「ケーブル接続」というプログラム があることを確認します。(ない場合は「コントロープパネル」の「アプリケ ーションの追加と削除」から、Windowsファイルの中の「接続」の項目から 「ケーブル接続」を追加します)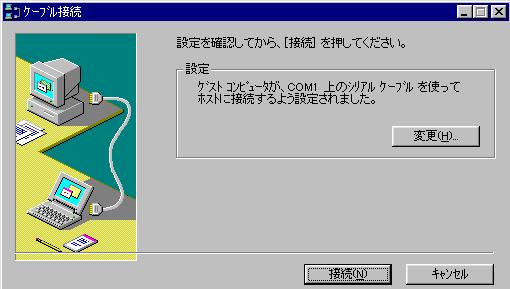 2台のコンピューターの「ケーブル接続」を平行して実行させると「ホスト側
」「ゲスト側」のどちらかをたずねてきますから、2台のPCをどちらか片方
片方に2台のコンピューターをセットします。
そして「OK」をチェックすると実行になりますが「OKチェックの順番は、
ホスト側を先に実行して、次にゲスト側を実行させます。
2台のコンピューターの「ケーブル接続」を平行して実行させると「ホスト側
」「ゲスト側」のどちらかをたずねてきますから、2台のPCをどちらか片方
片方に2台のコンピューターをセットします。
そして「OK」をチェックすると実行になりますが「OKチェックの順番は、
ホスト側を先に実行して、次にゲスト側を実行させます。
 接続中の画面。接続/認証が完了すると共有が開始されます。
接続中の画面。接続/認証が完了すると共有が開始されます。
− プリンターを共有するには −
「ホスト側」にプリンターがセットアップされている場合はそのままでも動き ますが、ダイレクトつながっていない「ゲスト側」のコンピューターには、プ リンターのドライバなどがインストールされていないため、このままでは使え ません。ケーブル接続が実行されていて、プリンターがONの状態で・・・ 「コントロールパネル」などの「プリンター」の中にある「プリンターの追加」 を実行します。するとメッセージがでますから「ネットワークプリンター」を チェックします。 「参照」などで「ホスト側」につながっていて共有を許可しているプリンター を探して実行すると、ホスト側でのプリンタードライバのインストールが始ま ります。(指定があった場合は、フロッピーなどを入れる必要があります) インストールが終了すると、テストプリントが始まります。どうでしょうか? 正しく印刷されたでしょうか?次からは印刷の時に「ホスト側のプリンター」 を選ぶことで印刷が可能になります。− 通信速度 −
シリアルポート経由で接続した場合、1200bpsであると聞いた覚えがあ りますけど・・・。たしかに、重い画像の印刷やデータのやりとりには時間が かかりますけど・・・。別途に専用アダプタを用意しなくても、2台のコンピ ューターが接続できるのですから、書類程度のものなら簡易LANとしては許 せます。 新しいOSでは、通信速度が改善されているとも言われています。− オリジナルケーブル製作! −
シリアルケーブルは、市販されているもので1m〜5m程度のものが購入でき ますが、一般的に短いすぎるのではないでしょうか?しかも、長くなるほど、 ケーブルの価格が高くなっていくことは言うまでもありませんし、しかもクロ スタイプになると・・・。 まるけんがLANを構築する前は、よくケーブル接続を利用していましたが、 そのとき約10m離れたPCと接続していましたので、オリジナルのケーブル を作って対応していました。(一部の機器にはメーカーの仕様によって使用で きない場合があります) RS232Cの場合、25本線。最近のシリアルポートは9本の線によって、 構成されています。これを自作するとなると、とてもじゃありませんがケーブ ルは太くなるやら予算が高くなるやらで、できたものではありませんでした。 参考までにシリアルケーブルの「クロスタイプの規格」を示します。 具体的な配線方法をテキスト形式と画像で紹介します。
具体的な配線方法をテキスト形式と画像で紹介します。
赤・緑・黄・黒の線があります。このうち、2つとも赤以外の3本を使用しま す。(緑・黄・黒を使用します。トラブル防止のため、赤の線は遊ばせたり、 短く切ってしまってもいいでしょう。) 下に加工方法を表示します。数字はコネクタに記入されている番号です。 1つ目のコネクタの結線は・・・ 2・・・・・緑色の線をハンダ付け(*) 3・・・・・黄色の線をハンダ付け(*) 7・・・・・黒色の線をハンダ付け 4と5・・・ショートさせるようにハンダ付け 6と20・・ショートさせるようにハンダ付け
 2つ目のコネクタの結線は・・・
2・・・・・黄色の線をハンダ付け(*)
3・・・・・緑色の線をハンダ付け(*)
7・・・・・黒色の線をハンダ付け
4と5・・・ショートさせるようにハンダ付け
6と20・・ショートさせるようにハンダ付け
2つ目のコネクタの結線は・・・
2・・・・・黄色の線をハンダ付け(*)
3・・・・・緑色の線をハンダ付け(*)
7・・・・・黒色の線をハンダ付け
4と5・・・ショートさせるようにハンダ付け
6と20・・ショートさせるようにハンダ付け
 (*)のマークのあるところを注目してください。ここでクロスさせることによ
って「擬似的にクロスケーブルを構成」しているのです。このコネクタを作成
することによって、市販されているモジュラーコード、つまり電話線で2台の
離れたコンピューターを接続することができます。これによって、後でケーブ
ルの長さを変更することもできますし、取り外したい場合はコネクタを抜くだ
けでOKなのです。
結構便利なツールですから作ってみてはいかがでしょう。予算は1000円程
度でおつりがきてしまいます。
(*)のマークのあるところを注目してください。ここでクロスさせることによ
って「擬似的にクロスケーブルを構成」しているのです。このコネクタを作成
することによって、市販されているモジュラーコード、つまり電話線で2台の
離れたコンピューターを接続することができます。これによって、後でケーブ
ルの長さを変更することもできますし、取り外したい場合はコネクタを抜くだ
けでOKなのです。
結構便利なツールですから作ってみてはいかがでしょう。予算は1000円程
度でおつりがきてしまいます。

カスタム検索
Last updated; 2001.1.2