− 共有の準備 −
こちらの設定では共有の準備方法を紹介します。 家庭内LAN環境が構築されただけの状態の場合、標準では全てのドライブは 「共有しない」設定になっています。設定は実際に共有したいファイルやドラ イブがあるPCから行う必要があります。 それではまずは「共有のための設定」を行いましょう。 まず「マイコンピュータ」を開いて、LAN上で共有したいドライブのアイコ
ンを右クリックします。
まず「マイコンピュータ」を開いて、LAN上で共有したいドライブのアイコ
ンを右クリックします。
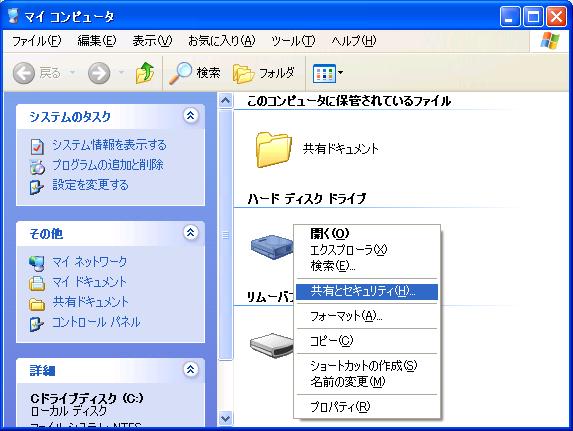 「共有とセキュリティ」をクリックします。
「共有とセキュリティ」をクリックします。
 上のような該当ドライブのプロパティ画面が開き「共有」のダイアログが表示
されます。
Windows XPでは共有開始の際に標準でセキュリティアナウンスが行
われます。「コンピュータを承認されていないアクセスから保護するために、
ドライブのルートを共有することは推奨されません。」とは、ハードディスク
やDVD-ROMドライブなどを完全に全て共有することはお勧めできないことを警告
しています。
ここで別のページで紹介した各種のセキュリティ設定を正しく行っていること
をしっかり確認してから次の共有設定に進みましょう。
コンピュータはパソコンを起動するために必要な重要なシステムファイルや、
プログラムなど不用意な操作で不安定になってしまうファイルがいくつかあり、
特にハードディスクを全て丸ごと共有させることは非常に適切ではない設定です。
これらを全て承諾して先に進めることにしましょう。また特定のフォルダだけ
共有させたい場合は「フォルダの共有」方法を参考にしてください。
全ての内容に承諾して「OK」をクリックすると次の2種類の画面がどちらか
表示されますので確認してみてください。
上のような該当ドライブのプロパティ画面が開き「共有」のダイアログが表示
されます。
Windows XPでは共有開始の際に標準でセキュリティアナウンスが行
われます。「コンピュータを承認されていないアクセスから保護するために、
ドライブのルートを共有することは推奨されません。」とは、ハードディスク
やDVD-ROMドライブなどを完全に全て共有することはお勧めできないことを警告
しています。
ここで別のページで紹介した各種のセキュリティ設定を正しく行っていること
をしっかり確認してから次の共有設定に進みましょう。
コンピュータはパソコンを起動するために必要な重要なシステムファイルや、
プログラムなど不用意な操作で不安定になってしまうファイルがいくつかあり、
特にハードディスクを全て丸ごと共有させることは非常に適切ではない設定です。
これらを全て承諾して先に進めることにしましょう。また特定のフォルダだけ
共有させたい場合は「フォルダの共有」方法を参考にしてください。
全ての内容に承諾して「OK」をクリックすると次の2種類の画面がどちらか
表示されますので確認してみてください。
 ●パターン1の画面
ドライブ/ファイル共有を始めるための設定の際に、ウィザードに従ってわか
りやすく設定を進めることができる初期画面。「ネットワークセットアップウ
ィザード」を選択すると安全に共有設定を進めることができます。
下の「ウィザードを使わないでファイルを共有する」を選択することもできま
すので、上級者の方にお勧めです。
●パターン1の画面
ドライブ/ファイル共有を始めるための設定の際に、ウィザードに従ってわか
りやすく設定を進めることができる初期画面。「ネットワークセットアップウ
ィザード」を選択すると安全に共有設定を進めることができます。
下の「ウィザードを使わないでファイルを共有する」を選択することもできま
すので、上級者の方にお勧めです。
 「ウィザードを使わない」選択を行うと上の確認画面が出ます。確認してから
「ファイル共有を有効にする」を選択して「OK」をするとウィザードが解除
され手動設定ができるようになります。
「ウィザードを使わない」選択を行うと上の確認画面が出ます。確認してから
「ファイル共有を有効にする」を選択して「OK」をするとウィザードが解除
され手動設定ができるようになります。
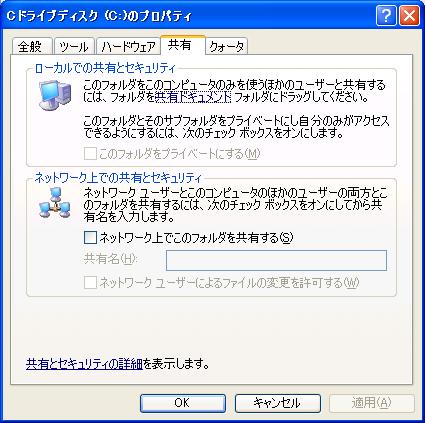 ●パターン2の画面
既に一度ドライブ/ファイル共有を行ったことがある場合や、ネットワークウ
ィザードを利用した場合には上のようにウィザード画面は表示されません。
●パターン2の画面
既に一度ドライブ/ファイル共有を行ったことがある場合や、ネットワークウ
ィザードを利用した場合には上のようにウィザード画面は表示されません。
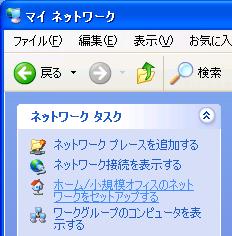 ウィザードを使ってわかりやすく導入したい場合は「ネットワークウィザード」
ページを参考にしてください。ウィザードが完了しましたら、再度このページ
に戻って引き続き下の「共有の開始設定」を行いましょう。
【参考】
設定画面上の「ローカルでの共有とセキュリティ」は複数の人数でその1台の
パソコンを共有するときに他のユーザにそのフォルダを見せても良いか、見せ
ないようにするかのセキュリティ設定ができる安全な機能です。
(この設定はネットワークやドライブ共有とは関係はありません)
■Windows XP 共有の設定 1>2>3>4>5
ウィザードを使ってわかりやすく導入したい場合は「ネットワークウィザード」
ページを参考にしてください。ウィザードが完了しましたら、再度このページ
に戻って引き続き下の「共有の開始設定」を行いましょう。
【参考】
設定画面上の「ローカルでの共有とセキュリティ」は複数の人数でその1台の
パソコンを共有するときに他のユーザにそのフォルダを見せても良いか、見せ
ないようにするかのセキュリティ設定ができる安全な機能です。
(この設定はネットワークやドライブ共有とは関係はありません)
■Windows XP 共有の設定 1>2>3>4>5
Last updated; 2007.9.1 Last updated; 2005.8.10