− 1つのネット回線を共有する方法 −
Windowsの種類によっては、標準で複数のPCで同時にインターネット を楽しむための機能が実装されています。 これを「インターネット接続の共有」といいます。 例えば、出先のホテルで1本のインターネット回線を複数の端末で活用したい 時や、インターネットの回線を持たずに最近流行になりつつある定額モバイル をひとつ契約して、パソコンやゲーム機などといったインターネット接続を同 時に共有したい時などに応用できます。− 「インターネット接続の共有」機能 −
1回線のプロバイダ接続で数台のコンピューターからインターネットに接続で きる「インターネット接続の共有」機能がWin98SEやWindows2 000で標準装備されインターネットの同時接続がOS自体でカバーできるよ うになりました。 この機能はICS機能といわれ、ダイヤルアップはもちろんのことケーブルモ デムや各種ネットワーク接続で共有を可能にすることができます。 (「Win98SE」=Windows 98 Second Edition) (「ICS機能」=Internet Connection Sharing)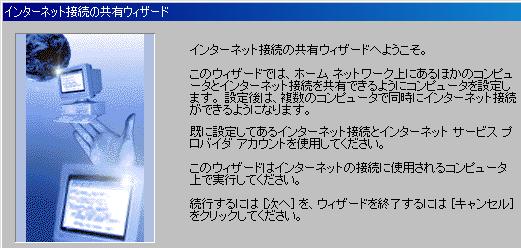 これによって、接続台数1台の状況から、同時に数台のインターネット使用環
境が構築できるようになります。
ただしこの機能は共有する際にメインパソコンを起動させておかなければなら
ないなどの制約が発生しますが、一時的に同時接続したい場合にはとても便利
な機能です。
−−− 「インターネット接続の共有」の導入 −−−
Win98SEやWin2000では、標準でこの機能が使えるようにはなっ
ておりません。そこで利用する場合はまず環境を整える必要があります。
インターネット接続の共有は、1回線のプロバイダ接続で家庭内の複数のPC
のインターネット接続を可能にさせるために、接続共有したい家庭内のPCを
1つのネットワーク上に乗せて、ある1台のPCが代表してインターネットへ
接続します。これによってインターネットへ共有接続される形になります。
代表して接続する1台のPCをホストPC、これを経由して共有接続されるネ
ットワーク下のPCをクライアントPCといいます。
「インターネット接続の共有」機能を利用する場合に、Win98SEやWi
n2000を導入する必要があるのは、ホストPCのみでOKです。
クライアントPC側のOSは、Windowsファミリーの全てに対応でき、
さらにUNIXやLinux、その他のOSでも対応/共有が可能です。
−−− 1.ホストPCの導入方法 −−−
「インターネットの接続共有」は先に説明したように、家庭内のネットワーク
と代表する接続ホストPCを設定します。そのためホストPCには家庭内のネ
ットワークとなる「LAN」とプロバイダに接続するモデムなどが2つ以上用
意しなければ利用できませんので、LANやダイヤルアップなどの準備が先に
必要です。
家庭内のネットワークやホストPCのOSを導入後に、ホストPCの「コント
ロールパネル」を開き「アプリケーションの追加と削除」からWindows
ファイルの「インターネットツール」選ぶと次の画面が表示されます。
これによって、接続台数1台の状況から、同時に数台のインターネット使用環
境が構築できるようになります。
ただしこの機能は共有する際にメインパソコンを起動させておかなければなら
ないなどの制約が発生しますが、一時的に同時接続したい場合にはとても便利
な機能です。
−−− 「インターネット接続の共有」の導入 −−−
Win98SEやWin2000では、標準でこの機能が使えるようにはなっ
ておりません。そこで利用する場合はまず環境を整える必要があります。
インターネット接続の共有は、1回線のプロバイダ接続で家庭内の複数のPC
のインターネット接続を可能にさせるために、接続共有したい家庭内のPCを
1つのネットワーク上に乗せて、ある1台のPCが代表してインターネットへ
接続します。これによってインターネットへ共有接続される形になります。
代表して接続する1台のPCをホストPC、これを経由して共有接続されるネ
ットワーク下のPCをクライアントPCといいます。
「インターネット接続の共有」機能を利用する場合に、Win98SEやWi
n2000を導入する必要があるのは、ホストPCのみでOKです。
クライアントPC側のOSは、Windowsファミリーの全てに対応でき、
さらにUNIXやLinux、その他のOSでも対応/共有が可能です。
−−− 1.ホストPCの導入方法 −−−
「インターネットの接続共有」は先に説明したように、家庭内のネットワーク
と代表する接続ホストPCを設定します。そのためホストPCには家庭内のネ
ットワークとなる「LAN」とプロバイダに接続するモデムなどが2つ以上用
意しなければ利用できませんので、LANやダイヤルアップなどの準備が先に
必要です。
家庭内のネットワークやホストPCのOSを導入後に、ホストPCの「コント
ロールパネル」を開き「アプリケーションの追加と削除」からWindows
ファイルの「インターネットツール」選ぶと次の画面が表示されます。
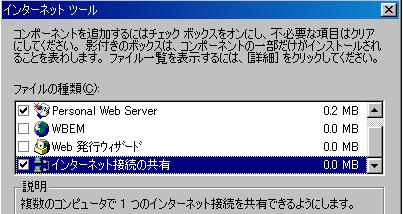 インターネット接続の共有の導入画面。そこに「インターネット接続の共有」
がありますのでチェックしてOKを押せば導入が始まります。CD−ROMな
どが要求された場合は指示に従います。
ホストPCの家庭内ネットワークとインターネットへの接続準備が両方完了し
ていない場合はチェックできませんので準備をしてから進みましょう。
インターネット接続の共有の導入画面。そこに「インターネット接続の共有」
がありますのでチェックしてOKを押せば導入が始まります。CD−ROMな
どが要求された場合は指示に従います。
ホストPCの家庭内ネットワークとインターネットへの接続準備が両方完了し
ていない場合はチェックできませんので準備をしてから進みましょう。
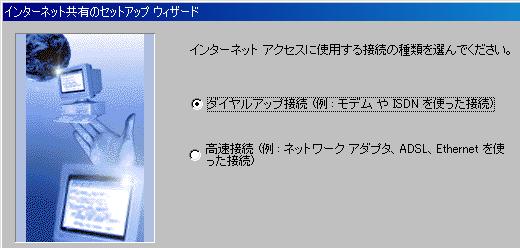 インターネットへの接続手段の選択。ホストPCがプロバイダに接続する手段
を設定します。ISDNやアナログのダイヤルアップの場合は、上のダイヤル
アップモデムをチェックとします。高速接続などのLANを経由するモデムは
利用する場合は下をチェックします。
インターネットへの接続手段の選択。ホストPCがプロバイダに接続する手段
を設定します。ISDNやアナログのダイヤルアップの場合は、上のダイヤル
アップモデムをチェックとします。高速接続などのLANを経由するモデムは
利用する場合は下をチェックします。
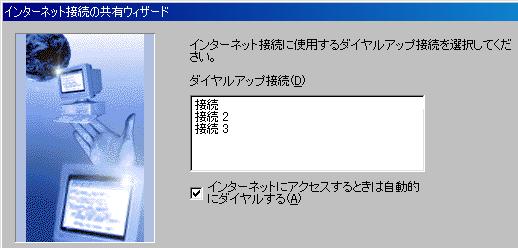 ダイヤルアップ接続の場合の接続先の選択。ホストPCにいくつかダイヤルア
ップの設定をしてある場合はリストアップされるので、接続したいプロバイダ
先を選び、次に進みます。
「インターネットにアクセスするときは自動的にダイヤルする」にチェックす
ると、クライアントPCからインターネット接続したいときにホストPCがO
Nになっていれば、自動的にダイヤルアップをしてくれます。チェックしない
場合は手動でホストPCをダイヤルアップさせないといけなくなりますので、
接続制限させたいときに利用します。
ダイヤルアップ接続の場合の接続先の選択。ホストPCにいくつかダイヤルア
ップの設定をしてある場合はリストアップされるので、接続したいプロバイダ
先を選び、次に進みます。
「インターネットにアクセスするときは自動的にダイヤルする」にチェックす
ると、クライアントPCからインターネット接続したいときにホストPCがO
Nになっていれば、自動的にダイヤルアップをしてくれます。チェックしない
場合は手動でホストPCをダイヤルアップさせないといけなくなりますので、
接続制限させたいときに利用します。
 クライアント端末用の設定ディスクの作成。インターネット接続の共有は、ク
ライアントPCのOSには依存しませんが、クライアントPCのブラウザやネ
ットワーク設定が必要になります。
ここで専用ディスクを作成しておくと、Windowsファミリーのクライア
ント端末設定は簡単に完了します。ディスクを作成しなくても次に進めますが
完了後は作成できませんので、作成をしておくことをおすすめします。
クライアント端末用の設定ディスクの作成。インターネット接続の共有は、ク
ライアントPCのOSには依存しませんが、クライアントPCのブラウザやネ
ットワーク設定が必要になります。
ここで専用ディスクを作成しておくと、Windowsファミリーのクライア
ント端末設定は簡単に完了します。ディスクを作成しなくても次に進めますが
完了後は作成できませんので、作成をしておくことをおすすめします。
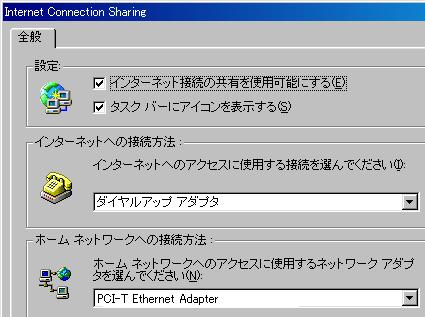 インターネット接続の共有の設定画面。ここでネットワークや接続共有の手段
などの設定を行います。基本的に標準で表示されているもので大丈夫でしょう。
高速接続の場合は、LANボードをそれぞれ正しく設定する必要があります。
−−− 2.クライアントPCの設定方法 −−−
先ほどディスクを作成した場合は、フロッピー内に実行ファイルとテキストフ
ァイルが入っています。その実行ファイルをクライアントPC側でダブルクリ
ックして実行させると、クライアント側の設定は簡単に完了します。
インターネット接続の共有の設定画面。ここでネットワークや接続共有の手段
などの設定を行います。基本的に標準で表示されているもので大丈夫でしょう。
高速接続の場合は、LANボードをそれぞれ正しく設定する必要があります。
−−− 2.クライアントPCの設定方法 −−−
先ほどディスクを作成した場合は、フロッピー内に実行ファイルとテキストフ
ァイルが入っています。その実行ファイルをクライアントPC側でダブルクリ
ックして実行させると、クライアント側の設定は簡単に完了します。
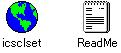 作成したフロッピー内にはクライアントPC自動設定用プログラムと説明テキ
ストが生成されています。設定用として保存しておくといいでしょう。
作成したフロッピー内にはクライアントPC自動設定用プログラムと説明テキ
ストが生成されています。設定用として保存しておくといいでしょう。
 接続の共有を利用するにはクライアント側のブラウザのプロキシ設定を行わな
ければなりません。それらをすべてウィザードが自動で行ってくれます。
接続の共有を利用するにはクライアント側のブラウザのプロキシ設定を行わな
ければなりません。それらをすべてウィザードが自動で行ってくれます。
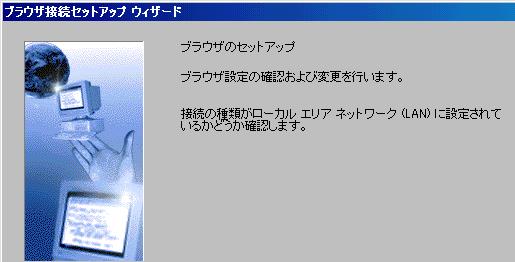 クライアント側はインターネット接続の共有を利用するため、共有されるホス
トPCヘLANを経由して接続されます。そのためLANの設定が完了してい
なくてはなりません。
クライアント側はインターネット接続の共有を利用するため、共有されるホス
トPCヘLANを経由して接続されます。そのためLANの設定が完了してい
なくてはなりません。
 これでクライアント側の設定も簡単に完了しました。
ディスクを作成しなかった場合は、ヘルプなどで確認してみましょう。(クラ
イアントディスクを作成しなかった場合のご質問はご遠慮ください)
以上で同時インターネット接続環境は構築完了になります。
これでクライアント側の設定も簡単に完了しました。
ディスクを作成しなかった場合は、ヘルプなどで確認してみましょう。(クラ
イアントディスクを作成しなかった場合のご質問はご遠慮ください)
以上で同時インターネット接続環境は構築完了になります。
− プロキシ機能 −
プロキシサーバーとは、代表/代理としてインターネット網へアクセスしたり インターネット等の情報を一時的に保持しておき、同一のページのアクセス要 求があったときに、実際にインターネットに接続せず保持しておいたデータを 利用することでネットワーク全体のトラフィックを向上させる機能があります。 これを家庭内に導入すれば同時に複数のインターネット接続が可能になります。 −−− 増設の種類と方法 −−− 1回線で同時に数台のPCからインターネットを楽しむには、導入した家庭内 LANの通信プロトコルをインターネットプロトコルであるTCP/IPに追 加または変更して、インターネットに接続する親元の1台のPCをサーバー化 し、サーバーOSなどを常時起動させることで、各PCとインターネットの情 報/信号をそれぞれ仕分けさせる動作を実行させることで解決します。 信号の仕分けは、あるPCからのインターネットのアクセス要求をサーバーが 受付、代表してアクセスし、情報を受け取り、その情報を要求のあったPCへ 送る・・・いわばサーバーは、インターネット接続代行PCというわけです。 このようなネットワークとネットワークとの架け橋をする機能を「NAT機能」 (Network Address Translation)といい、ルーターなどのハード的な、O Sなどのソフト的な部分で対応したものが発売されており、導入する際には目 安にするとよいでしょう。(ISDNルーターも同様です) サーバーOSはWindows NTなどを用いますが、高級すぎると思う方 は、フリーソフトなどでWin95などにインストールして動くプロキシソフ ト(proxyソフト)もあり、同様の機能が得られることもあります。 インターネットプロトコルでもあるTCP/IPは、NetBEUIとは異な り、IPアドレスという数字の組み合わせとなるアドレス番地を割り振らなく てはなりませんが、IPを自動的にこの割り当てをしてくれる機能があるソフ トやOSもありますから、これも検討材料です。(DHCP機能) 詳細データページの「IPアドレスの割り当て」等も参考にしてください サーバーを置くということで、TCP/IPのみで構築しましたが、他のペー ジで紹介したように、プロトコルの使い分けによってセキュリティーを確保し ていましたので、このままではとても危険です。そのため、利用するサーバー OSやプロキシソフトにて「ファイヤウォール」の設定で、外部アクセスされ ないように強化する必要があります。詳細は利用するソフトの設定やヘルプで 確認してください。 家庭内のローカルアクセスにはNetBEUIを採用して、サーバーや全ての端末のT CP/IPプロトコルでは、クライアントサービスや共有サービスを許可しな いようにすることでインターネット経路のセキュリティーを強化するのもよい でしょう。 −−ISDNルーターでの対応−− 1回線分で同時に数台のPCからインターネットを楽しむには、PCにLAN 機能を追加して、LANを通じてTAに接続し、インターネット接続要求が各 PCからあったときに自動的にTAが設定されたプロバイダに接続する機能を 持った「ルーター機能」「ルーター」タイプのTAを導入すると解決できます。 つまり、ルーター機能を有するTAには「LAN端子」が装備されています。 ルーターはだいたい、LAN端子が3〜4端子ありますので、接続したい端子 分のルーターを導入しましょう。(HUBによる増設は基本的に不可能です。) LANを導入することで家庭内LANも可能になりますので、一石二鳥です。 −−標準TA(NAT機能がない場合)の対応−− ルーター機能をないTAの場合の増設法は、家庭内LANを整備し、インター ネットプロトコルであるTCP/IPを導入します。さらにインターネットに 代表して接続する1台のPCをサーバー化し、サーバーOSやプロキシソフト などを常時起動させることで、あるPCからのインターネットのアクセス要求 をサーバーが受付し、それを代表してサーバーがアクセス、情報を受け取り、 その情報を要求のあったPCへ送る・・・いわばサーバーは、インターネット 接続代行PCというわけで、先のNAT機能にあたります。
カスタム検索
− CATVインターネット接続の場合 −
ひとつの家庭内に1台パソコン・・・という時代ではなくなってきており、各 CATV局ではLAN型のサービスや追加サービスなどを設けていることがほ とんどです。(あらかじめ、CATV局から数台の接続が許可されている場合 もあります) もし、接続台数が1台でインターネットに接続したいコンピューターが数台あ るならば、プロキシを導入してから、そのPCにLANボードをCATVイン ターネット回線用と、家庭内LAN用の下位ネットワーク用の2ボードを用意 し、インストールします。このとき、導入する「プロトコル」や設定の使い分 けが必要ですから、それぞれ2枚のボードの詳細設定を適当な方法で導入しな いでください。セキュリティー面からも危険ですので、ご注意ください。 最後にCATVインターネット側からの家庭内LANへのアクセスを許可させ ないようにする設定を必ず行いましょう。その他の内容や資料は詳細データペ ージなどでお調べください。 −−−CATVインターネット回線用ボード側−−−- プロトコル・・・TCP/IPのみを導入(他は全て「削除」すること)
- TCP/IPのバインド・・・下の写真のようにチェックを2つとも外す
- IPの設定・・・自動取得または指定されるIPに設定
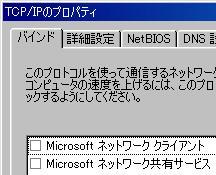 −−−下位ネットワーク用ボード側(サーバー側)−−−
−−−下位ネットワーク用ボード側(サーバー側)−−−
- プロトコル・・・TCP/IPのみを導入(他は全て「削除」すること)
- TCP/IPのバインド・・・2つともチェックする
- IPの設定・・・プロクシソフトで指定した当サーバーIPを設定
- プロトコル・・・TCP/IPのみを導入(他は全て「削除」すること)
- TCP/IPのバインド・・・2つともチェックする
- IPの設定・・・当クライアント端末に割り当てたローカルIPを設定
Last updated; 2005.1.1